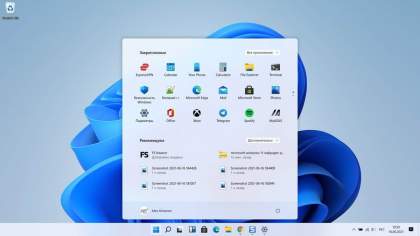Защитник Windows в основном работает в фоновом режиме. Он сканирует новые файлы на наличие угроз, а также проверять любой файл, который вы загружаете с помощью браузера, независимо от того, используете ли вы Edge, Chrome или какой-либо другой браузер. Защитник никогда не запускает полное сканирование системы, пока вы активно используете компьютер. Как правило сканирование запускается, в тот момент, когда вы не используете ПК. Тем не менее, если вы хотите ограничить использование ЦП Защитником Windows, чтобы он не использовал емкость ЦП слишком сильно, вы можете это сделать.
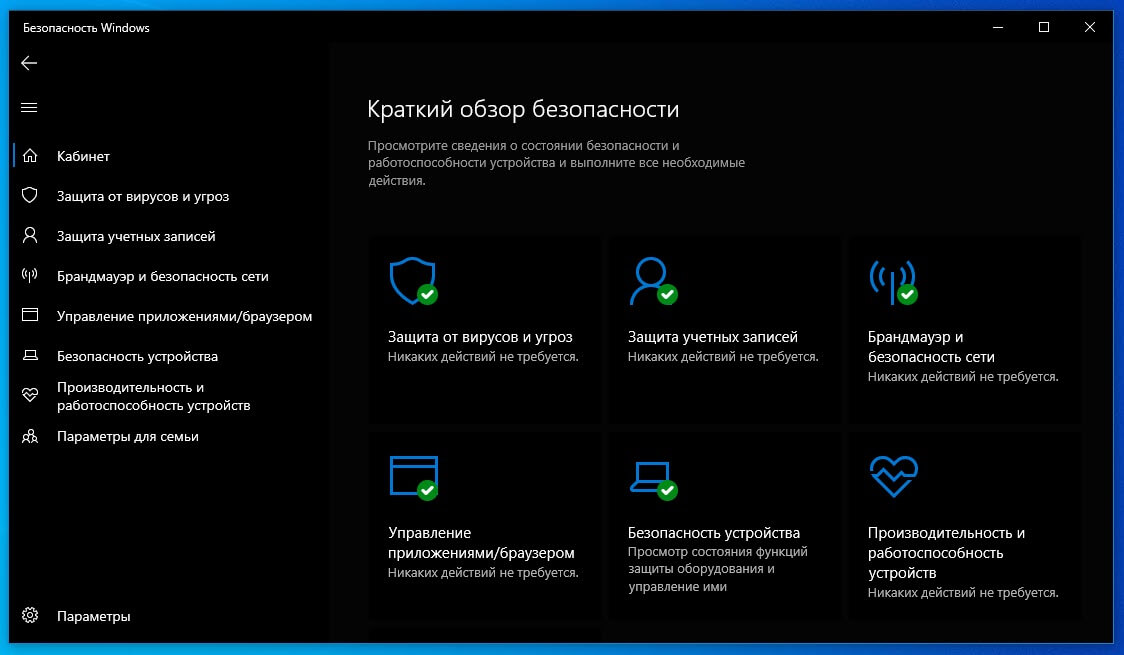
У Microsoft есть документированный способ, который позволяет ограничить использование центрального процессора Защитником Windows. Для этого потребуется PowerShell и небольшая команда, запущенная от имени администратора.
Ограничить использование процессора Защитником Windows.
Загрузка ЦП устанавливается в процентах от общей вычислительной мощности вашего ЦП. По умолчанию Защитник Windows может использовать до 50% ЦП. Решите, сколько оставить процентов, чтобы Защитник Windows мог их использовать.
Способ 1. Использование Windows PowerShell
Шаг 1: Откройте PowerShell с правами администратора.
Шаг 2: Вставьте следующую команду и нажмите клавишу Enter:
Get-MpPreference | select ScanAvgCPULoadFactor
Команда покажет значение по умолчанию для ScanAvgCPULoadFactor, которое фактически является загрузкой ЦП во время сканирования. Это значение по умолчанию составляет 50%.
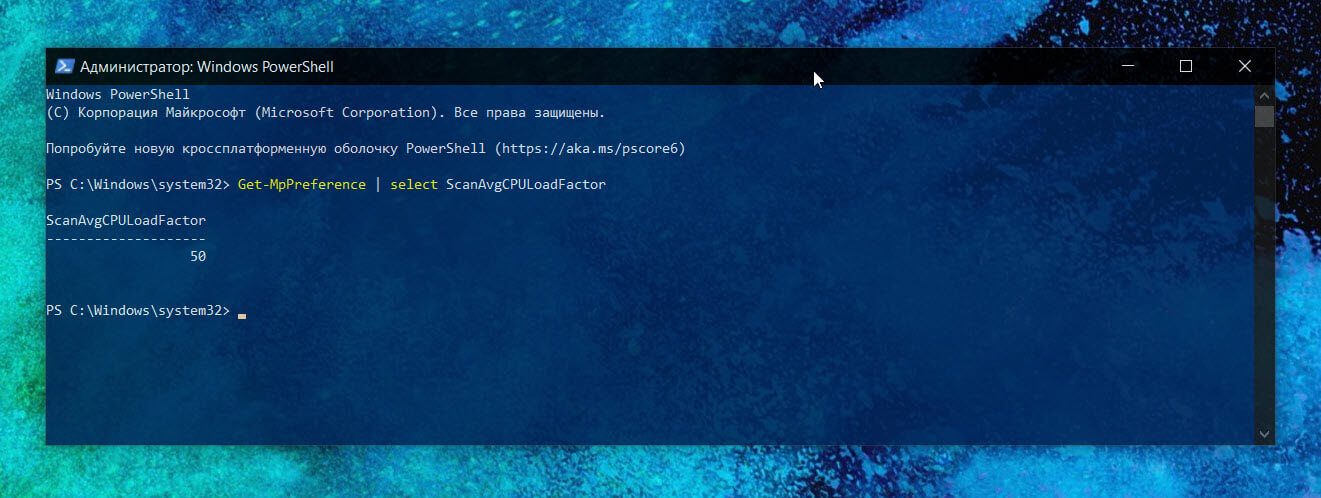
Шаг 3: Выполните следующую команду, но замените число в конце, на то, сколько процентов ЦП вы хотите выделить для работы Защитника Windows.
Set-MpPreference -ScanAvgCPULoadFactor 25
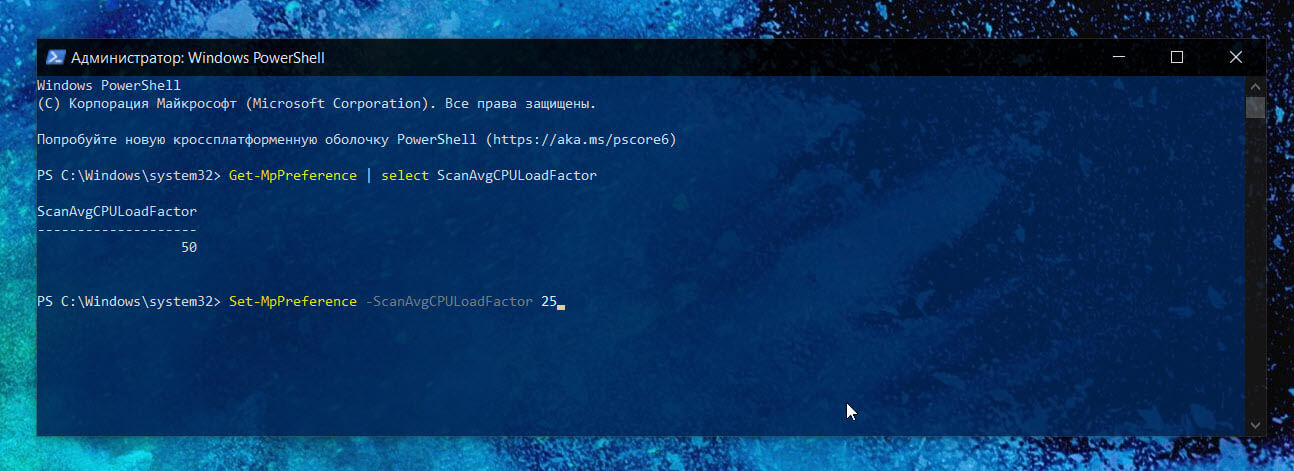
Шаг 4: После успешного выполнения команды ваши настройки вступят в силу. Закройте Windows PowerShell.
При желании вы можете увеличить лимит на цифру больше 50%, но вы не можете уменьшить его до 0. Теоретически, ноль отключит регулирование, что означает, что Защитник Windows будет использовать столько ресурсов вашего процессора, сколько пожелает.
Способ 2 - Использование групповой политики
Шаг 1: Откройте оснастку групповой политики (см. как).
Шаг 2: Затем в окне групповой политики перейдите: Конфигурация компьютера → Административные шаблоны → Компоненты Windows → Антивирусная программа Microsoft Defender → Проверка
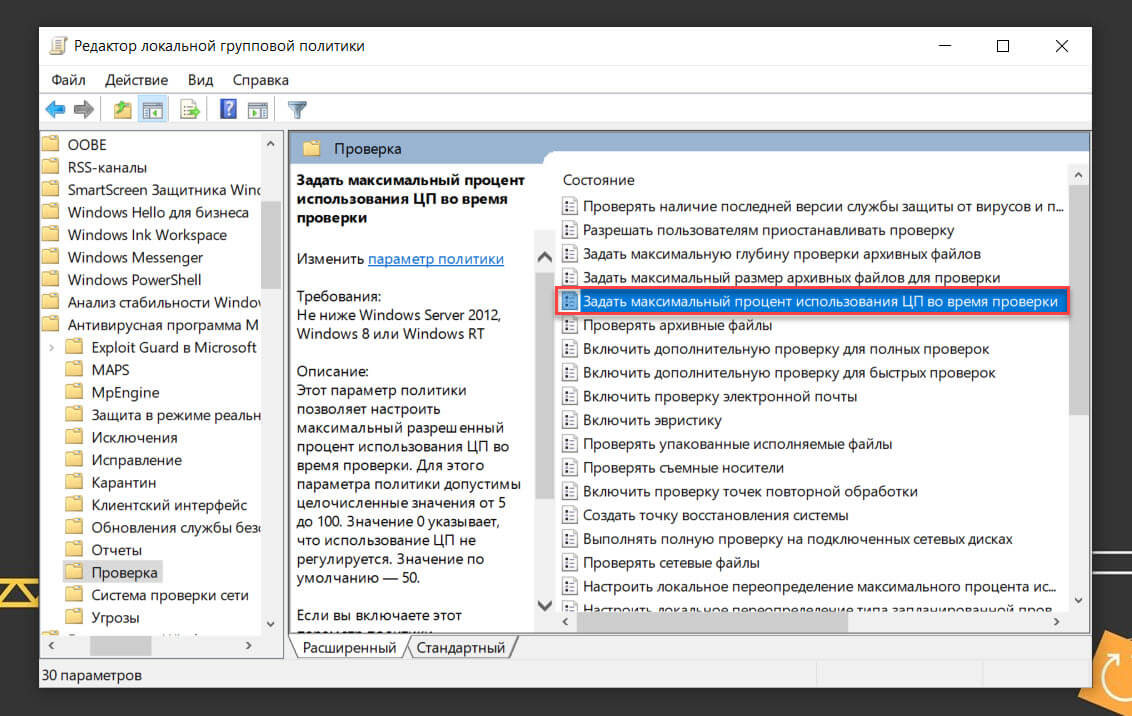
Шаг 3: Здесь откройте политику «Задать максимальный процент использования ЦП во время проверки».
Шаг 4: Установите для политики статус на «Включено». В разделе «Параметры» установите процентное значение для загрузки центрального процессора во время сканирования. Это значение может быть от 5 до 100. Нажмите «Применить», затем «OK».
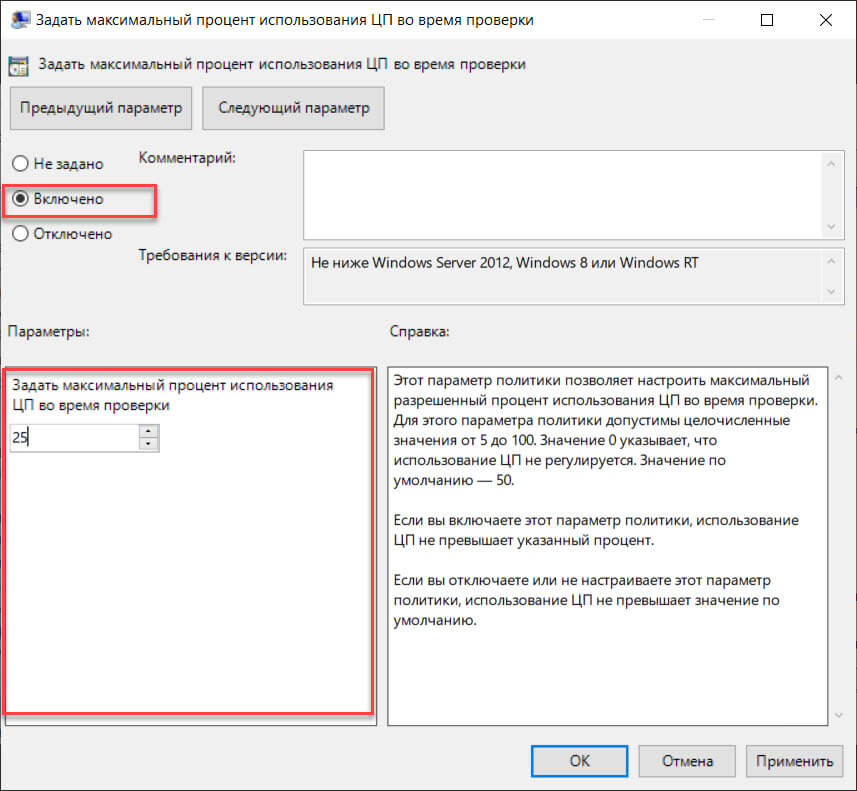
Шаг 5: Закройте групповую политику, перезагрузите ПК или выполните команду: gpupdate /force. Ваши новые настройки вступят в силу.
Настройка применяется, когда Защитник Windows выполняет полное сканирование, если ваша система простаивает. Это может повлиять на то, сколько времени потребуется для полного сканирования вашей системы. Это не повлияет на то, насколько хорошо Защитник Windows сможет защитить вашу систему, и, безусловно, не отключит сканирование, которое выполняется при загрузке новых файлов в вашу систему. Если вы думаете об отключении Защитника Windows просто потому, что он слишком сильно замедляет работу системы, это гораздо лучшая альтернатива.
Что касается того, почему вы должны ограничивать использование ЦП для Защитника Windows, приложение имеет тенденцию отрицательно влиять на производительность. Если у вас установлен обычный жесткий диск не SSD, вы заметите, что ваша система слишком тормозит, в момент, когда Защитник Windows выполняет сканирование. Если в вашей системе установлен твердотельный накопитель, скорее всего, вы не заметите, что Защитник Windows работает.
Изменяйте уровень использования процессора до тех пор, пока не получите значение что не так сильно замедляет работу вашей системы, запускайте сканирование хотя бы раз в неделю.