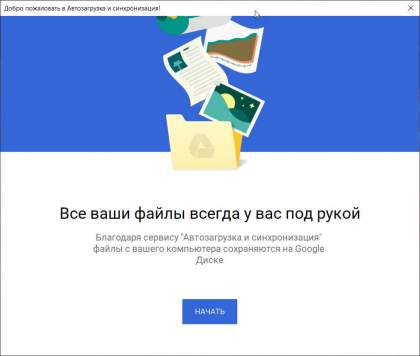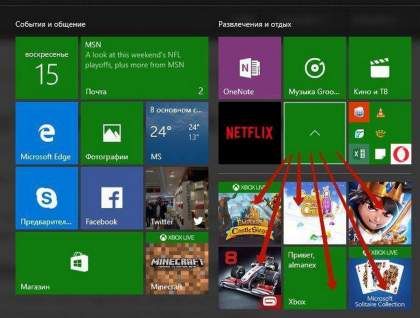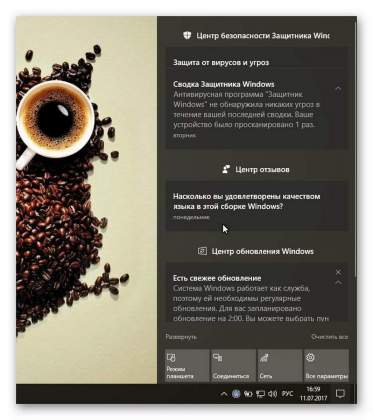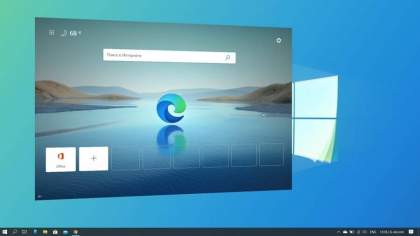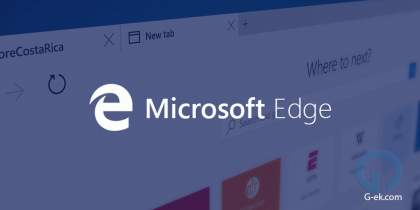Как вы уже догадались, Microsoft Edge создает фоновый процессы, которые автоматически запускается вместе с Windows и остаются в рабочем состоянии даже при закрытии браузера. Это позволяет браузеру запускаться быстрее и повышает его производительность и оперативность.
Глядя на процессы в диспетчера задач в Windows 11, можно заметить, что после входа в систему будет запущен ряд процессов браузера Edge.
Я понимаю, почему это происходит — это оптимизация производительности, то есть, когда вы действительно запускаете Edge, он уже готов к работе (за счет так называемого предварительного запуска/операций ввода-вывода/памяти, потребляемых в процессе входа в систему). Функция называется «Ускорение запуска», и ее можно включить и отключить на странице настроек браузера Edge:
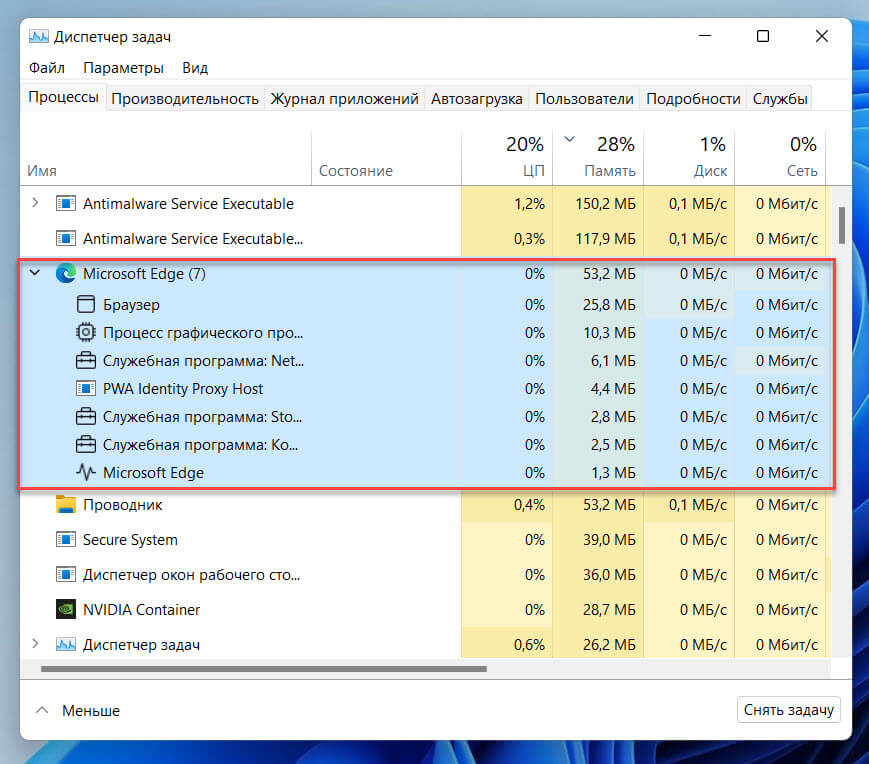
Если вы отключите эту функцию и закроете все открытые окна Edge, вы увидите, что все процессы msedge.exe исчезнут. Отлично, у вас есть выбор.
Вы должны знать, что, если не пользуетесь Edge, а используете любой другой браузер, эти процессы Edge по-прежнему будут работать в фоновом режиме, поскольку «Ускорение запуска» включено по умолчанию независимо от того какой браузер вы используете.
Как отключить «Ускорение запуска» Edge в настройках браузера
Пользователь может настроить ее поведение на странице edge://settings/system.
Шаг 1: С помощью меню «Пуск» или любым другим способом, откройте браузер Edge.
Шаг 2: Откройте меню в правом верхнем углу «Настройки и прочее» (… три точки) и выберите пункт «Настройки».
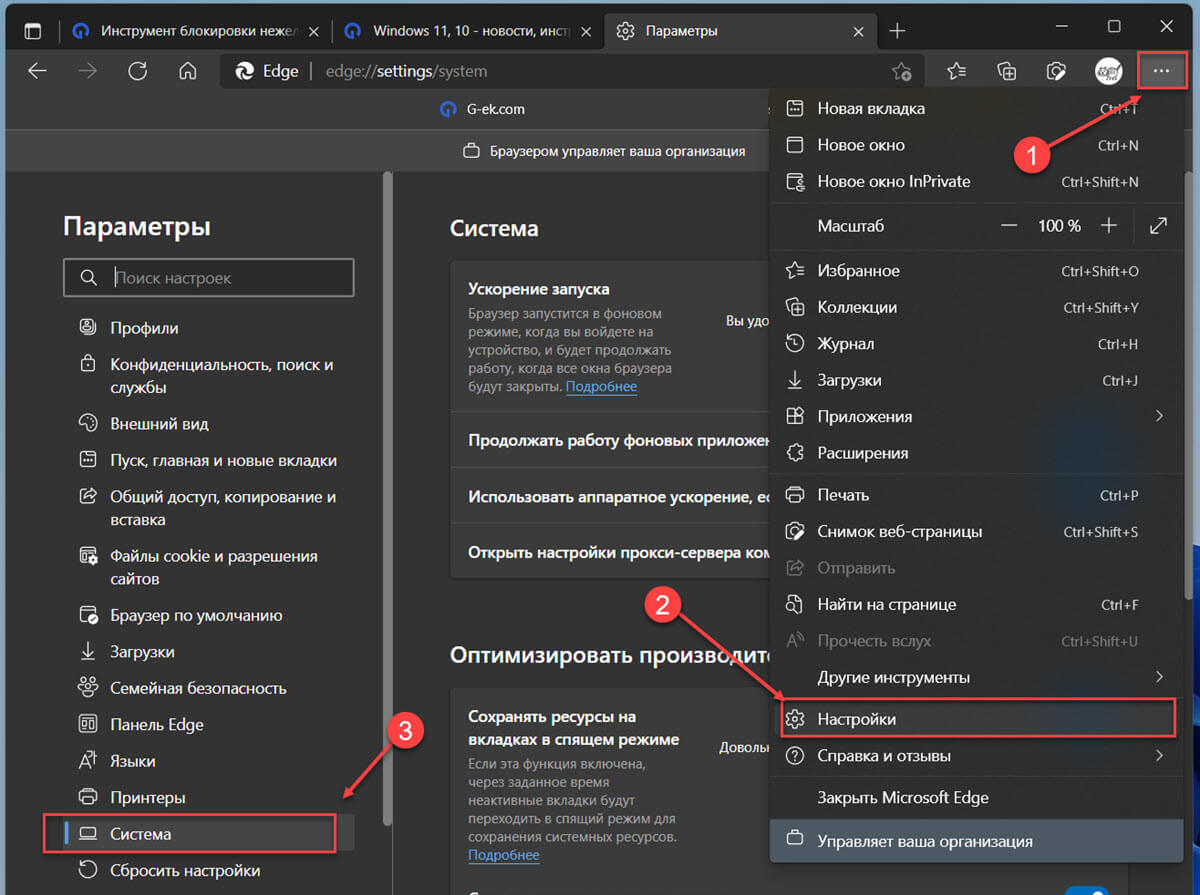
Шаг 3: В левой части окна в разделе «Параметры» перейдите в раздел «Система».
Шаг 4: Первый пункт в открывшемся разделе и есть «Ускорение запуска», передвиньте ползунок переключателя в крайнее левое положение чтобы отключить данную функцию.
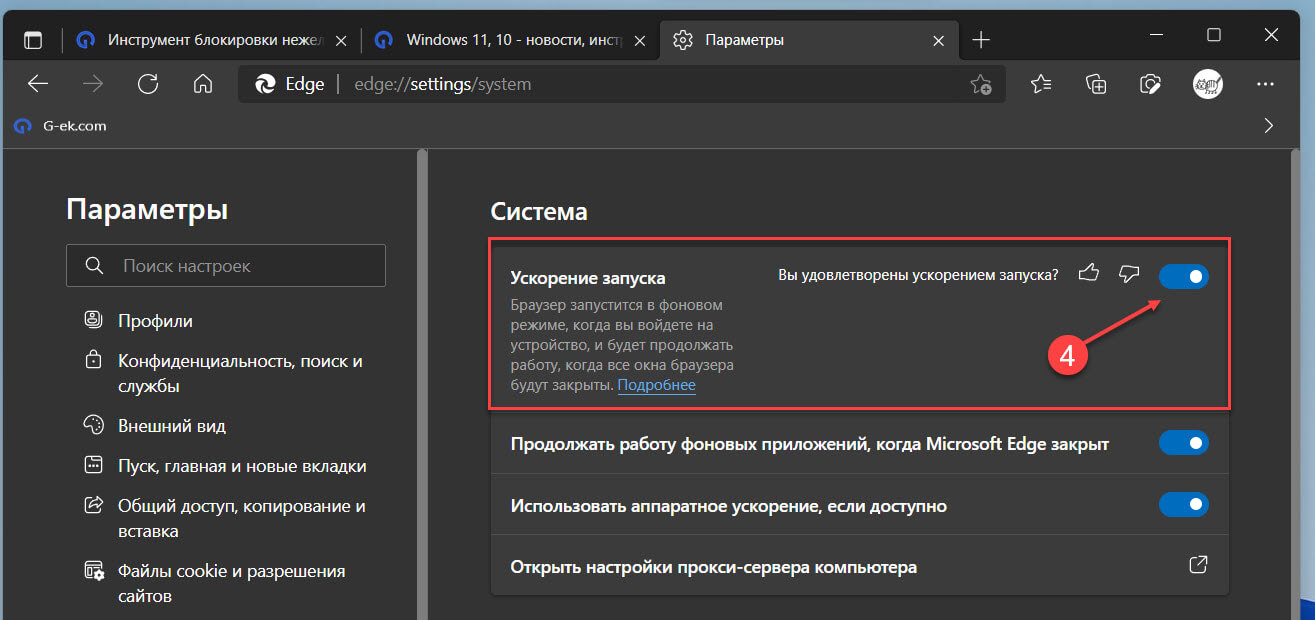
Запретить предварительную загрузку Edge в Windows 11 с помощью групповой политики
Последняя версия Microsoft Edge включает в себя новые политики. Эти политики можно использовать для настройки работы Microsoft Edge в вашей организации. Чтобы избежать любую возможность включения предварительной загрузки Microsoft Edge, в следствии чего фоновые процессы, снова будут потреблять ресурсы вашего компьютера. Вы можете запретить «Ускорение запуска» браузера Edge на уровне системы с помощью редактора групповых политик.
Данный способ необходимо использовать для Microsoft Edge версии 77 или выше. Стоит отметить, что этот способ не будет работать, если вы используете домашнюю версию Windows 11.
Примечание: Согласно документации, вам необходимо загрузить и добавить новые ADMX-файлы Chromium Edge в папку «PolicyDefinitions». После чего вы сможете увидеть новые политики в редакторе.
Шаг 1: Перейдите на страницу https://www.microsoft.com/ru-ru/edge/business/download, и загрузите «Политику в отношении Windows» согласно разрядности вашей системы 64 или 32 бита.
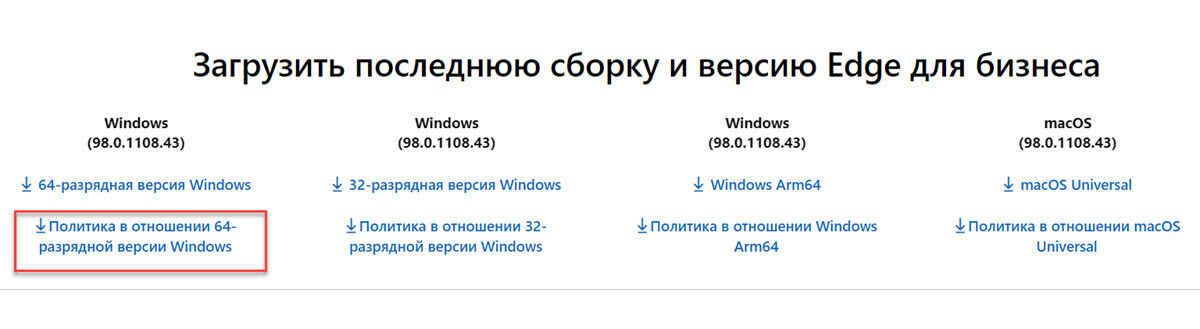
Шаг 2: Распакуйте загруженный архив и скопируйте содержимое папки «MicrosoftEdgePolicyTemplates\windows\admx» в папку по следующему пути:
C:\Windows\PolicyDefinitions
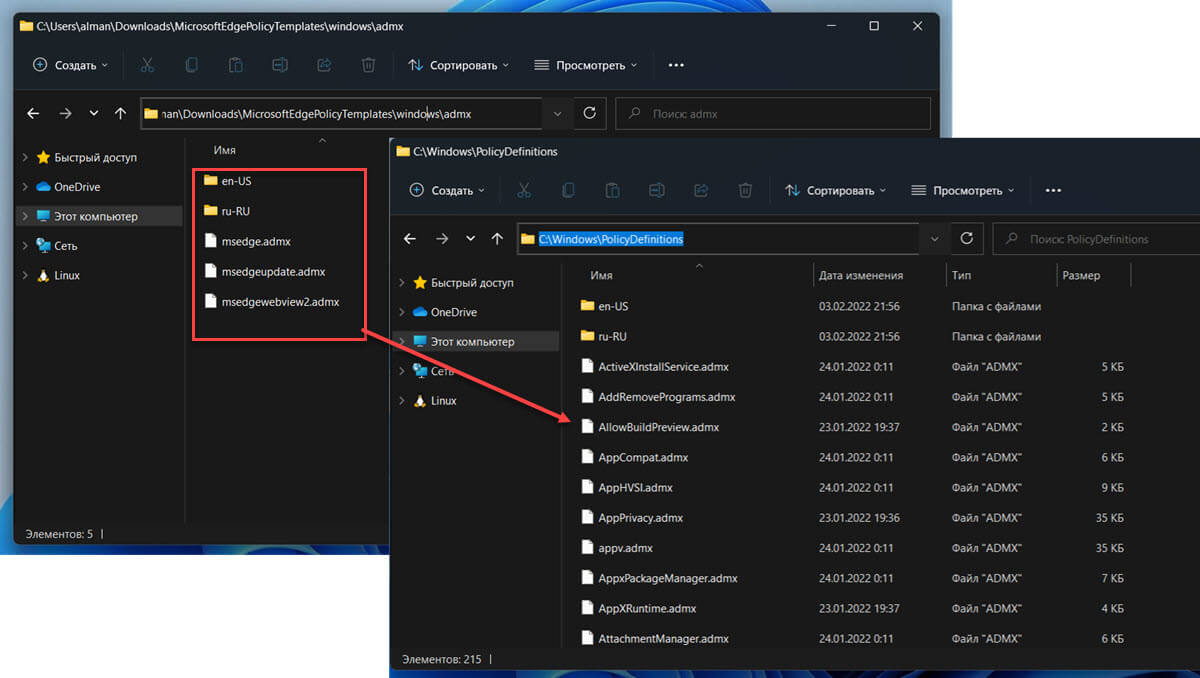
Шаг 3: Откройте редактор групповых политик и перейдите по следующему пути:
Конфигурация компьютера → Административные шаблоны → Microsoft Edge → Производительность
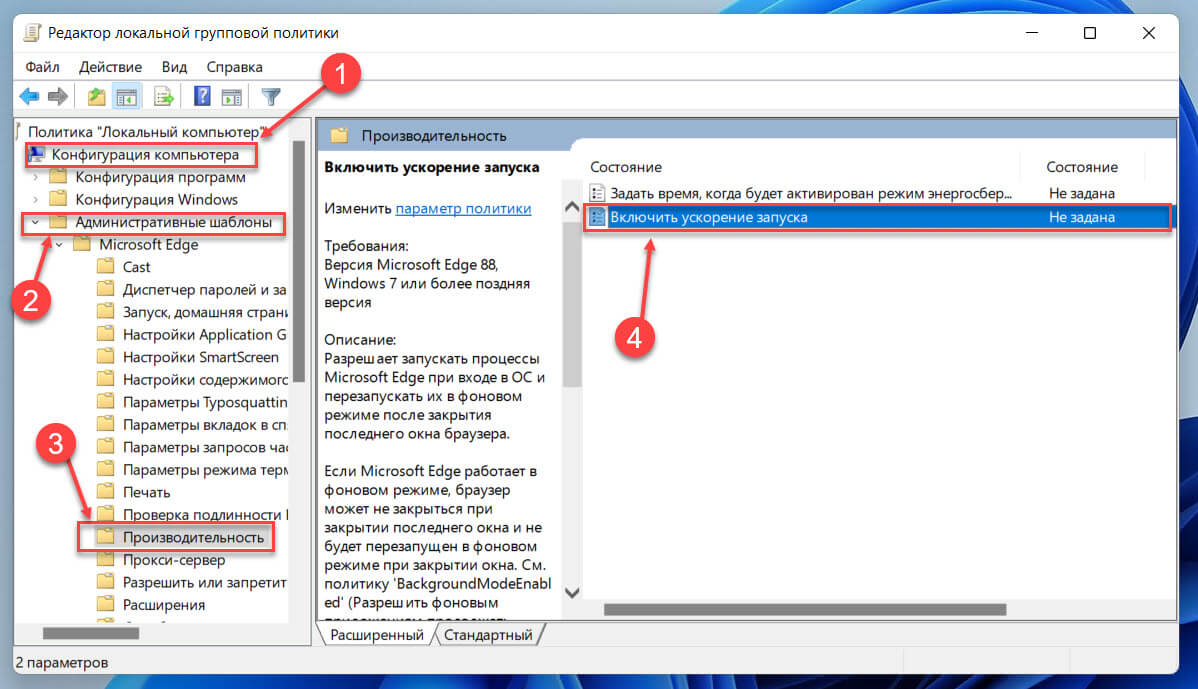
Шаг 4: С правой стороны найдите и дважды кликните политику «Включить ускорение запуска», См. изображение выше:
Шаг 5: Теперь выберите параметр «Отключено». См. следующее изображение:
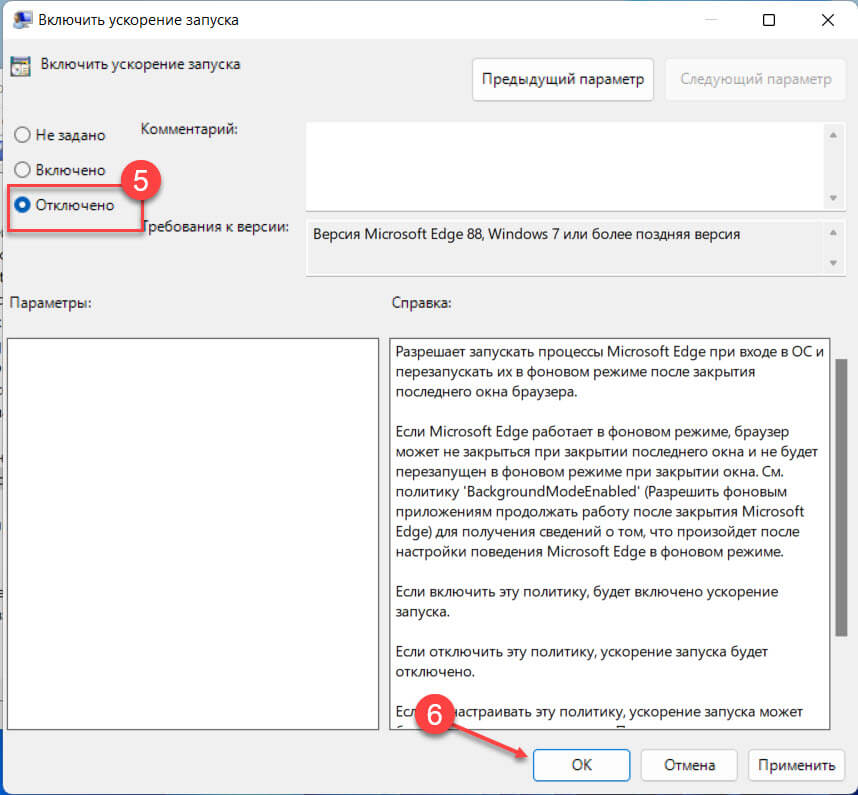
Шаг 6: Далее нажмите кнопки «Применить» и «ОК».
Выйдите из редактора групповых политик, чтобы изменения вступили в силу вам даже не нужно перезагружать систему, политика вступает в силу сразу — просто закройте все открытые окна Edge, и вы увидите, что все процессы исчезнут из диспетчера задач.
Браузер Edge больше не будет предварительно загружать процессы, что позволит освободить ресурсы для более важных приложений и служб.
Как Запретить в Windows 11 предварительную загрузку Edge с помощью редактора реестра
Стоит отметить, что этот способ будет работать для всех выпусков Windows 11, включая Windows 10.
Примечание: Согласно документации, вам необходимо загрузить и добавить новые ADMX-файлы Chromium Edge в папку «PolicyDefinitions». После чего вы сможете управлять поведением браузера Edge с помощью редактора реестра. Выполните 1-2 шаг из предыдущего способа.
Если по как-то причине вы не хотите или не можете использовать предыдущий способ вы можете это сделать с помощью редактора реестра.
Шаг 1: Откройте редактор реестра, любым удобным вам способом.
Шаг 2: Теперь перейдите к следующему разделу внутри редактора реестра:
Компьютер\HKEY_LOCAL_MACHINE\SOFTWARE\Policies\Microsoft\
Шаг 3: Кликните правой кнопкой мыши папку с именем «Microsoft» и создайте в ней новый раздел с именем «Edge».
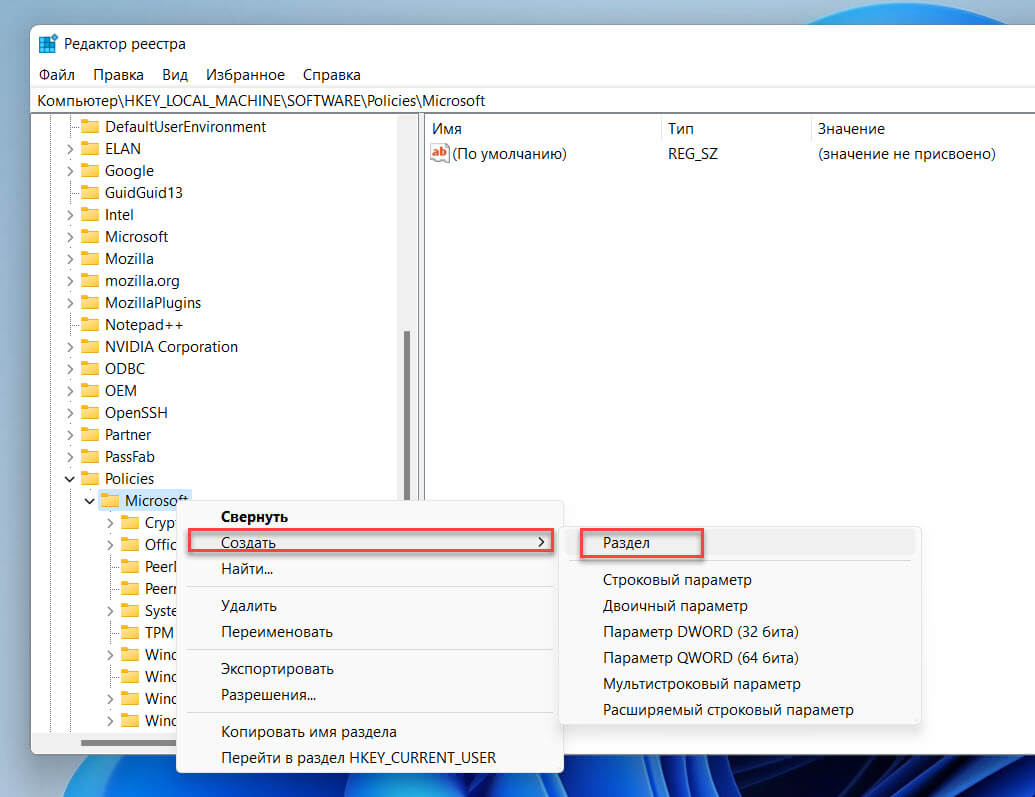
Шаг 4: Затем в разделе «Edge» создайте новый параметр «DWORD (32-бита)» с именем «StartupBoostEnabled».
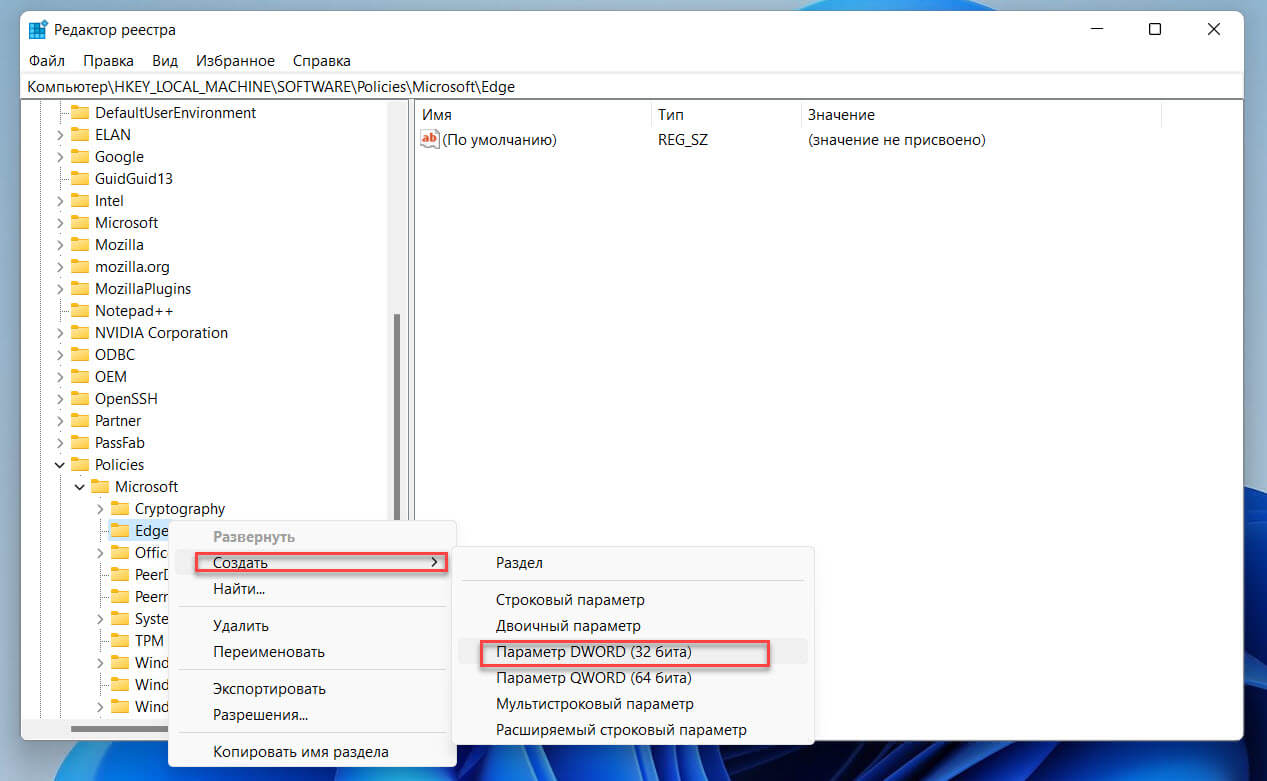
Шаг 5: Дважды кликните только что созданный параметр «StartupBoostEnabled» и установите для него значение равным «0».
- 0 — предварительная загрузка отключена
- 1 — предварительная загрузка включена
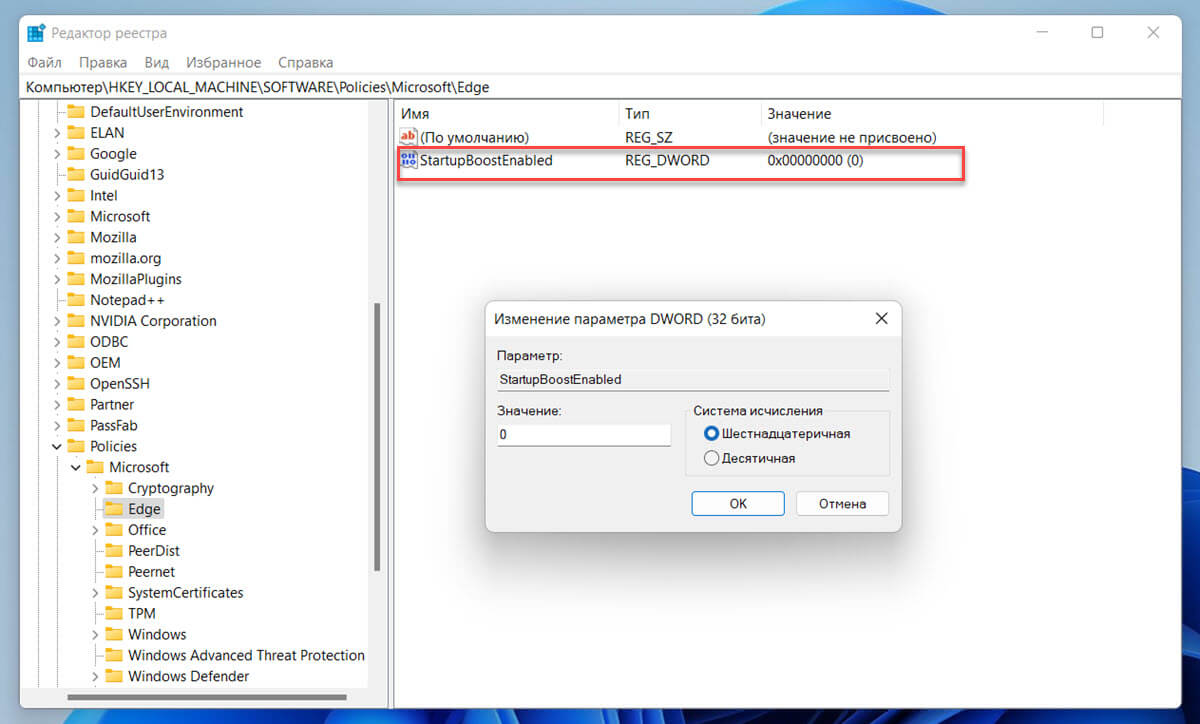
Как отключить предварительный запуск Edge с помощью PowerShell
Примечание: Прежде чем продолжить, вам необходимо загрузить и добавить новые ADMX-файлы Chromium Edge в папку «PolicyDefinitions».
Шаг 1: Откройте «Терминал Windows» от имени администратора и перейдите на вкладку PowerShell, или откройте PowerShell от имени администратора с помощью меню «Пуск».
Примечание: скопируйте и вставьте все 5 строк за один раз, подтвердите свои действия в появившемся окне «Предупреждение» нажав кнопку «Вставить в любом случае».
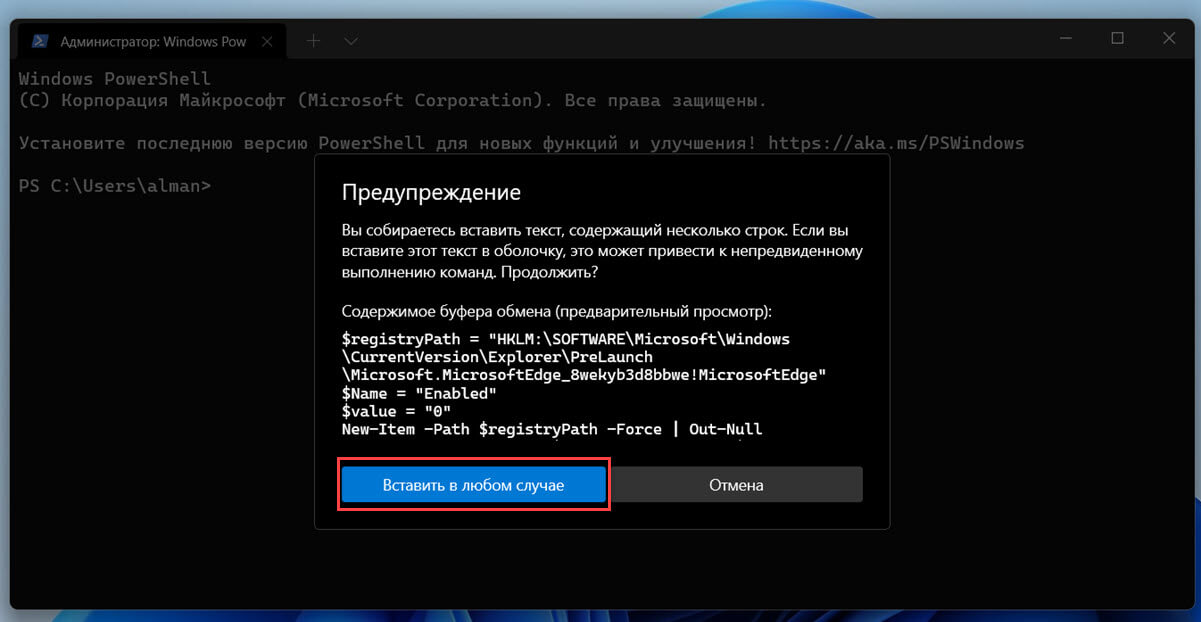
Шаг 2: Отключите предварительный запуск Microsoft Edge используйте следующую команду:
$registryPath = "HKLM:\SOFTWARE\Policies\Microsoft\Edge" $Name = "StartupBoostEnabled" $value = "0" New-Item -Path $registryPath -Force | Out-Null New-ItemProperty -Path $registryPath -Name $name -Value $value -PropertyType DWORD -Force | Out-Null
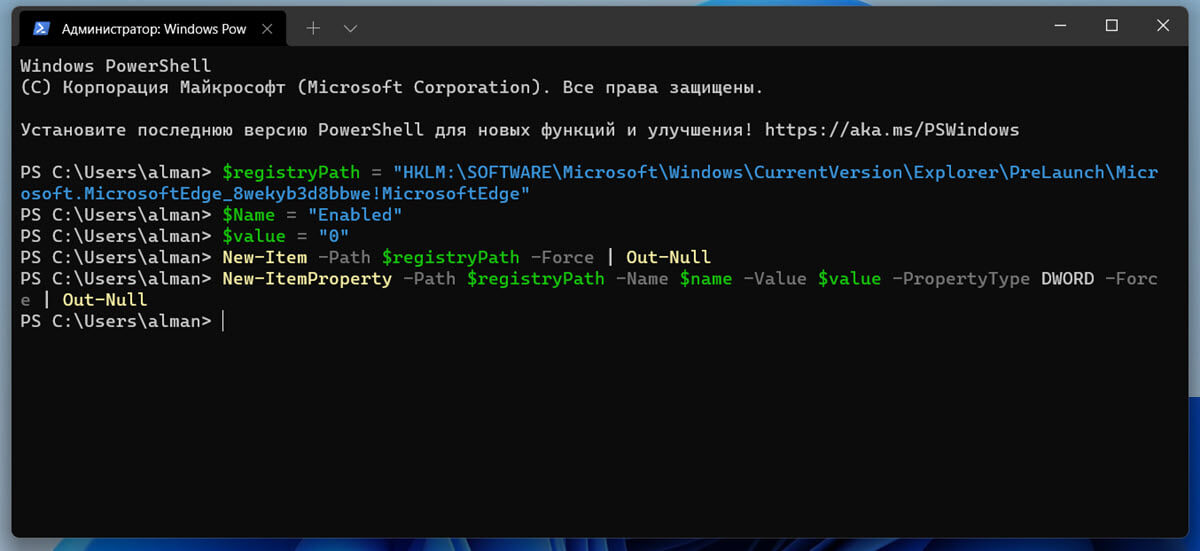
Шаг 3: Закройте терминал и перезагрузите компьютер, чтобы изменения для отключения предварительного запуска браузера Edge вступили в силу.
Все! Надеюсь, информация пригодится.