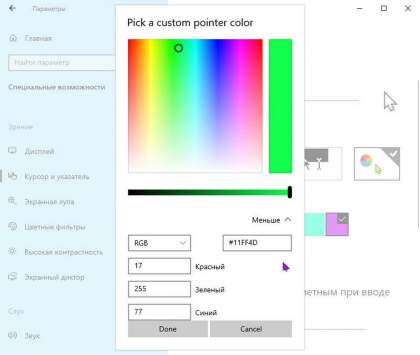Последнее Обновление Windows 10 может испортить ваше Wi-Fi соединение, вот пять способов устранить проблему, и вернуть Интернет на ваше устройство.
Хотя Windows 10 (версия 1809) улучшает функционал и возможности операционной системы, независимо от этого, у пользователей иногда возникают проблемы во время процесса обновления, которые влияют на подключение Wi-Fi - например, падение скорости Wi-Fi, невозможность подключиться к беспроводной сети, отсутствие нужных настроек или отказ сетевого адаптера.
Обычно эти проблемы возникают из-за несовместимости драйверов, ошибками или изменениями конфигурации, которые могут возникнуть в результате обновления системы, но иногда есть и другие факторы, которые так же, могут вызвать проблемы с подключением. Во время процесса обновления драйвер адаптера Wi-Fi может быть поврежден. Вероятно, драйвер, который работал с предыдущей версией системы, не работает в новой версии.
В этом руководстве рассмотрим несколько способов, которые помогут исправить проблемы с Wi-Fi после установки Октябрьского обновления Windows 10.
- Как исправить Wi-Fi с помощью средства устранения неполадок сетевого адаптера
- Как исправить Wi-Fi с помощью сброса сетевого адаптера
- Как исправить Wi-Fi обновив драйвер сетевого адаптера
- Устранение произвольного отключения Wi-Fi
- Как вернуться к предыдущей версии Windows 10
Исправить Wi-Fi с помощью средства устранения неполадок «Сетевой адаптер».
В Windows 10, существует инструмент устранения неполадок в приложении «Параметры», позволяющий автоматически устранять самые распространенные проблемы как беспроводных, так и других сетевых адаптеров.
Чтобы использовать средство устранения неполадок для сетевого адаптера, выполните следующие действия:
- Откройте «Параметры» нажав клавиши Win + I, или на значок шестеренки в меню «Пуск».
- Перейдите в раздел «Обновление и безопасность».
- Нажмите «Устранение неполадок».
- Выберите параметр «Сетевой адаптер».
- Нажмите кнопку «Запустить средство устранения неполадок».
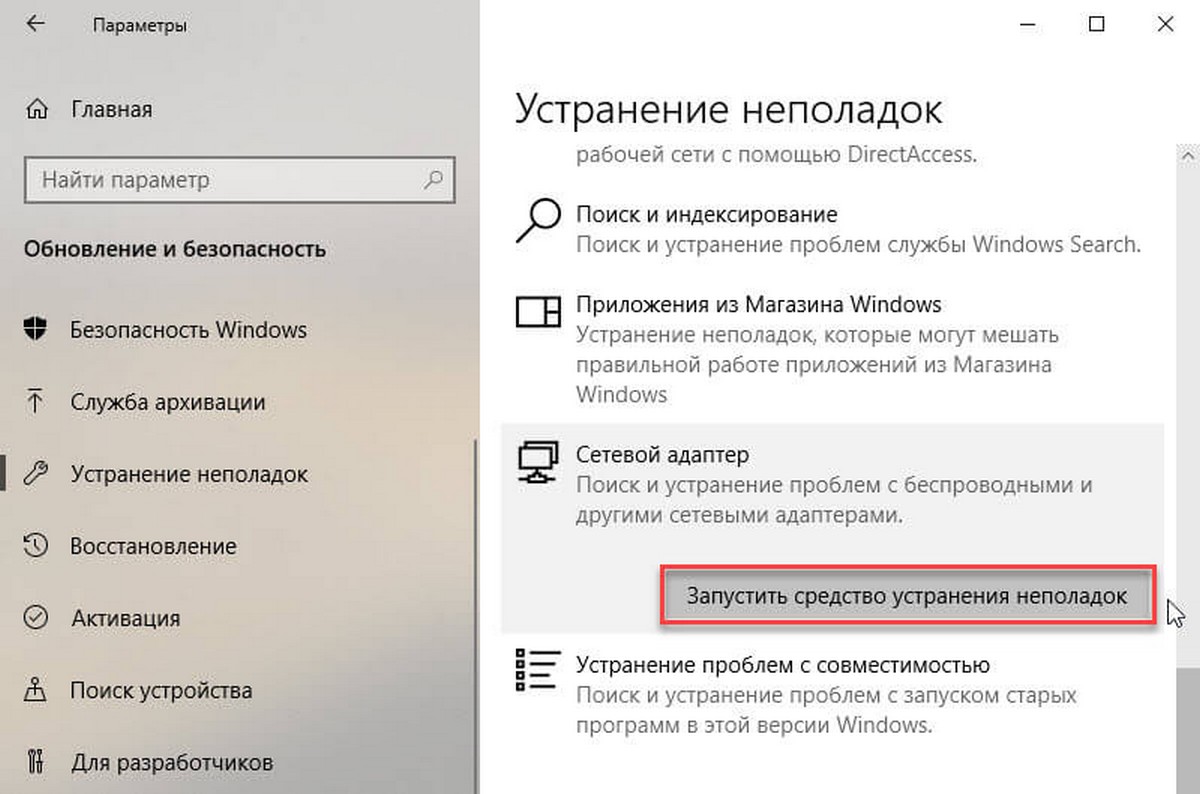
- Выберите сетевой адаптер, который вы хотите исправить, в данном случае Wi-Fi.
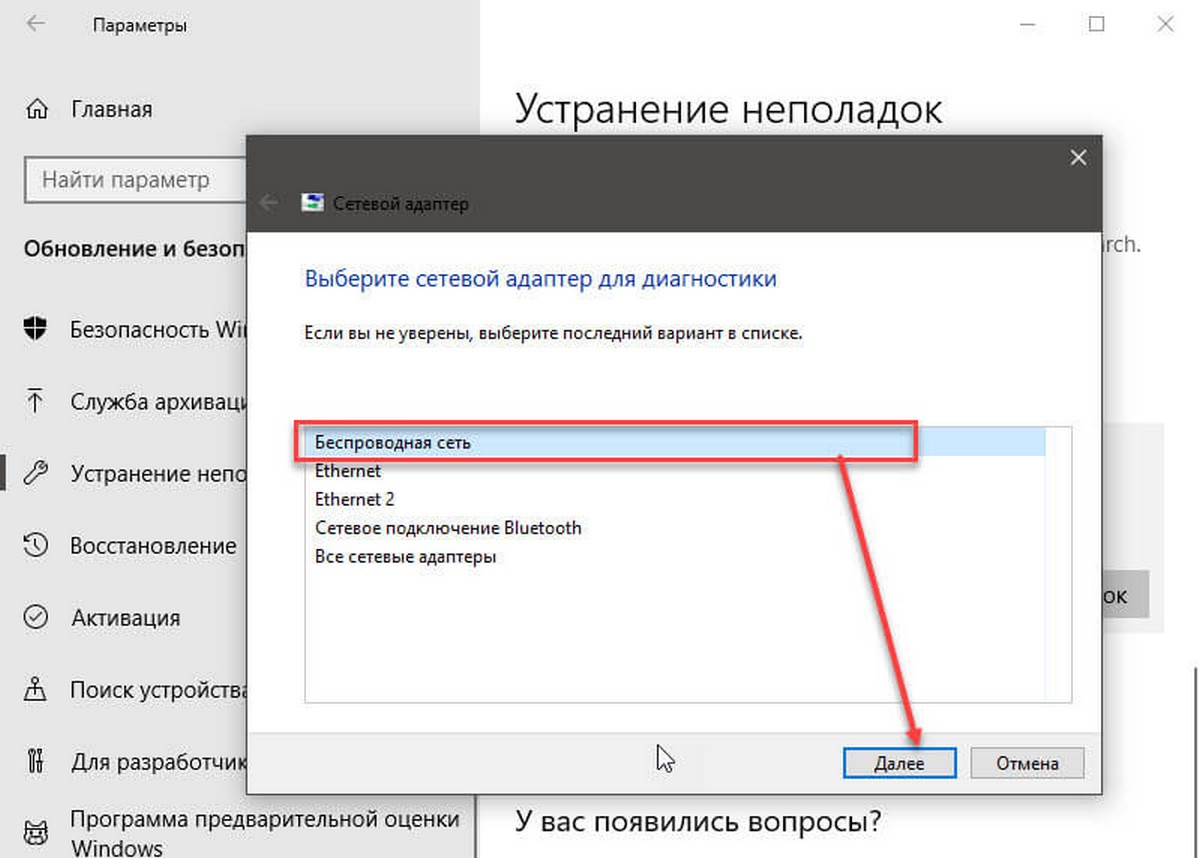
- Нажмите «Далее», чтобы начать процесс.
Устранение неполадок найдет и попытается исправить проблему Wi-Fi на вашем устройстве.
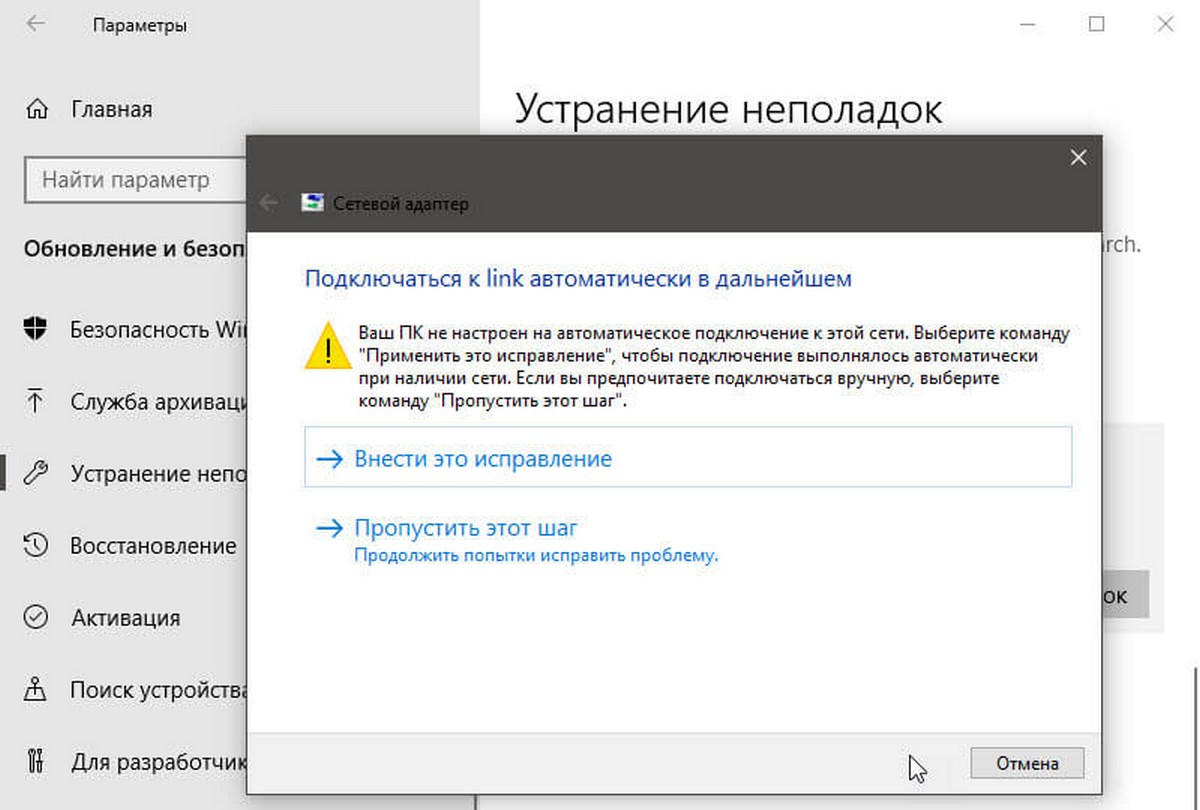
По завершении процесса откройте браузер и попробуйте подключиться к сети. Если все будет работать снова, вы справились. Если Wi-Fi все еще не работает, попробуйте следующий способ.
Как исправить Wi-Fi с помощью сброса сетевого адаптера.
Windows 10 также имеет инструмент для удаления и переустановки сетевого адаптера, который автоматически вернет для всех компонентов сети настройки по умолчанию, это может помочь исправить проблемы, связанные с подключением к сети или падением скорости.
Чтобы сбросить адаптер Wi-Fi, выполните следующие действия:
- Откройте «Параметры».
- Перейдите в раздел «Сеть и Интернет».
- Откройте подраздел «Состояние».
- Нажмите ссылку «Сброс сети».
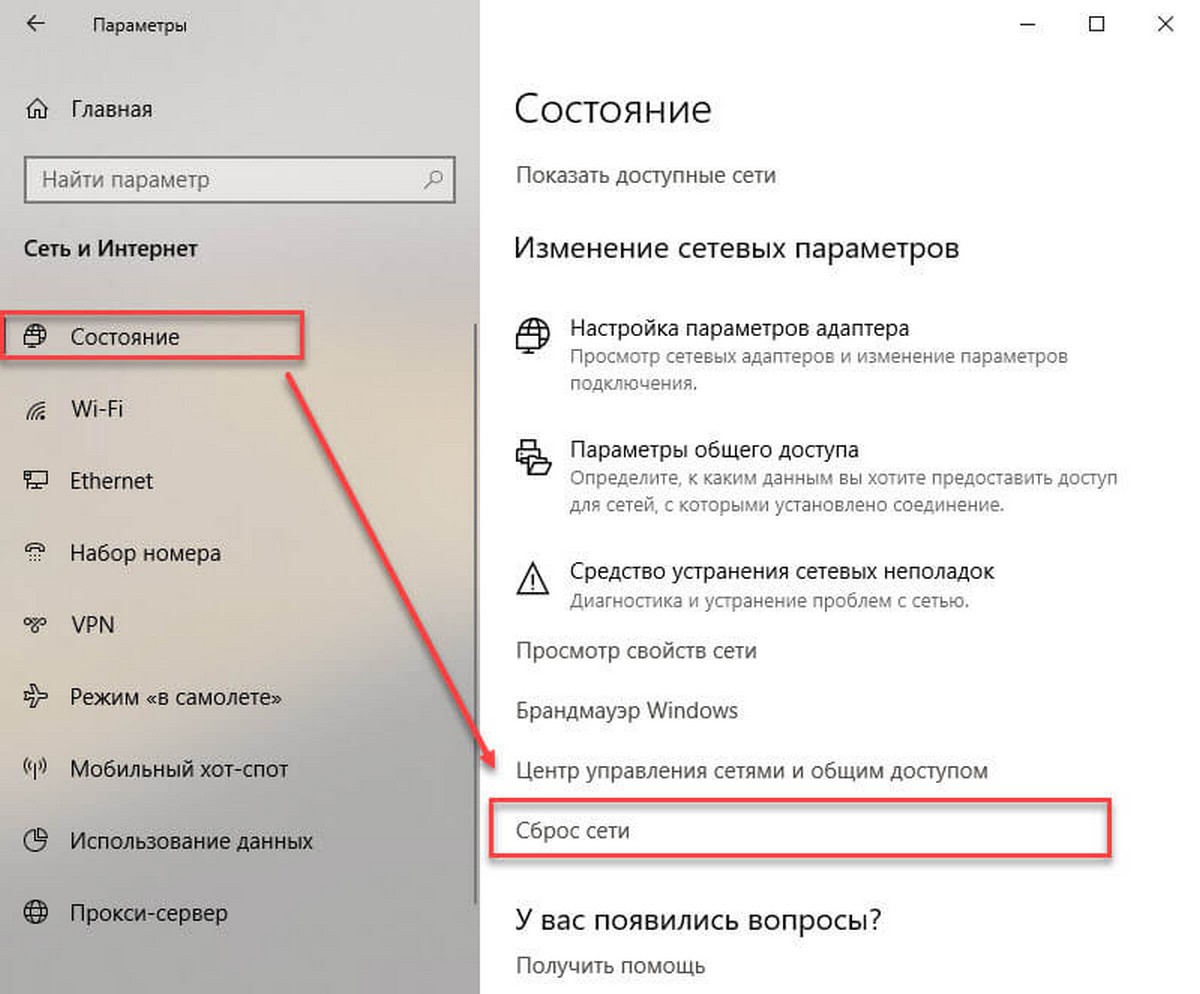 Опция сетевого сброса в Windows 10 Октябрь 2018 Обновление
Опция сетевого сброса в Windows 10 Октябрь 2018 Обновление
- Нажмите кнопку «Сбросить сейчас».
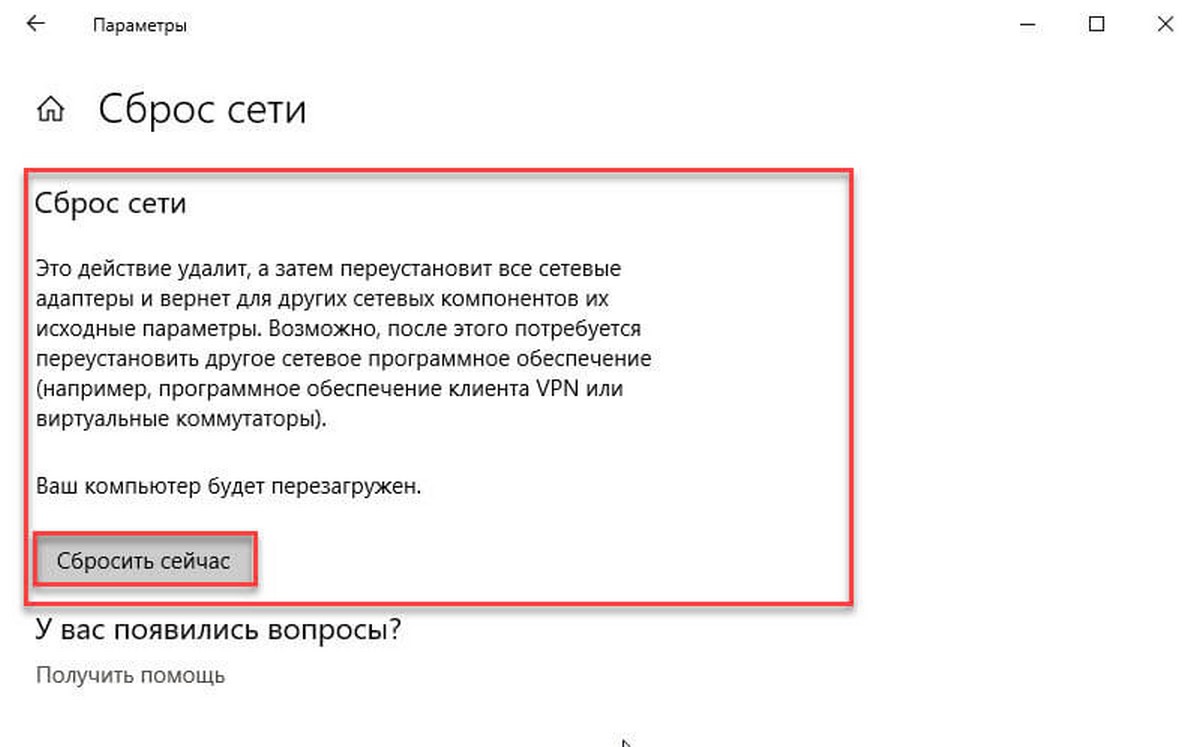
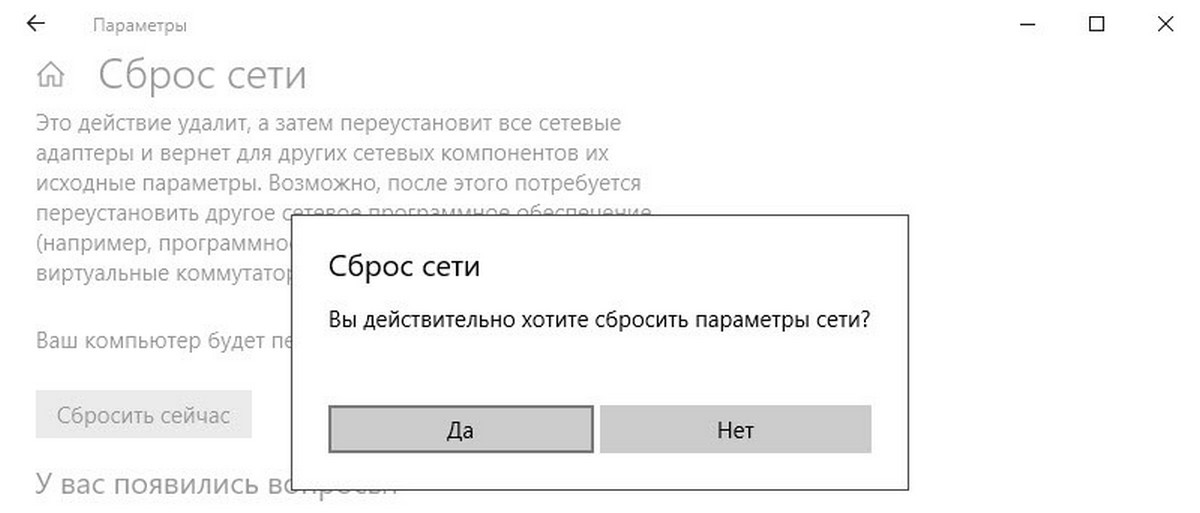
- Нажмите «Да» для подтверждения.
- Перезагрузите компьютер.
Используя этот метод, вам может потребоваться переустановить другое программное обеспечение сети, такое как VPN-клиент или виртуальный коммутатор. Кроме того, после перезагрузки, вам необходимо вручную подключиться к любой беспроводной сети, для чего может потребоваться ввести пароль.
Если беспроводная сеть работает, вы справились с проблемой. Если нет, попробуйте следующий способ.
Как исправить Wi-Fi обновив драйвер сетевого адаптера.
В случае, если вы по-прежнему испытываете заметное снижение скорости Wi-Fi или проблемы с подключением к Интернету, вероятно на вашем устройстве не установлена последняя версия драйвера.
Вы можете решить эту проблему, загрузив и установив последний доступный драйвер с веб-сайта производителя беспроводного сетевого адаптера.
Быстрый совет: Если обновление сетевого адаптера отсутствует, проверьте, есть ли бета-версия драйвера, так как она может работать хорошо с новой версией Windows 10.
Обычно вы можете использовать инструкции производителя для установки последней версии драйвера, но вы можете скачать драйвер на компьютер, а затем использовать следующие шаги:
- Кликните правой кнопкой мыши на кнопку «Пуск».
- Найдите и выберите в меню «Диспетчер устройств», чтобы открыть его.
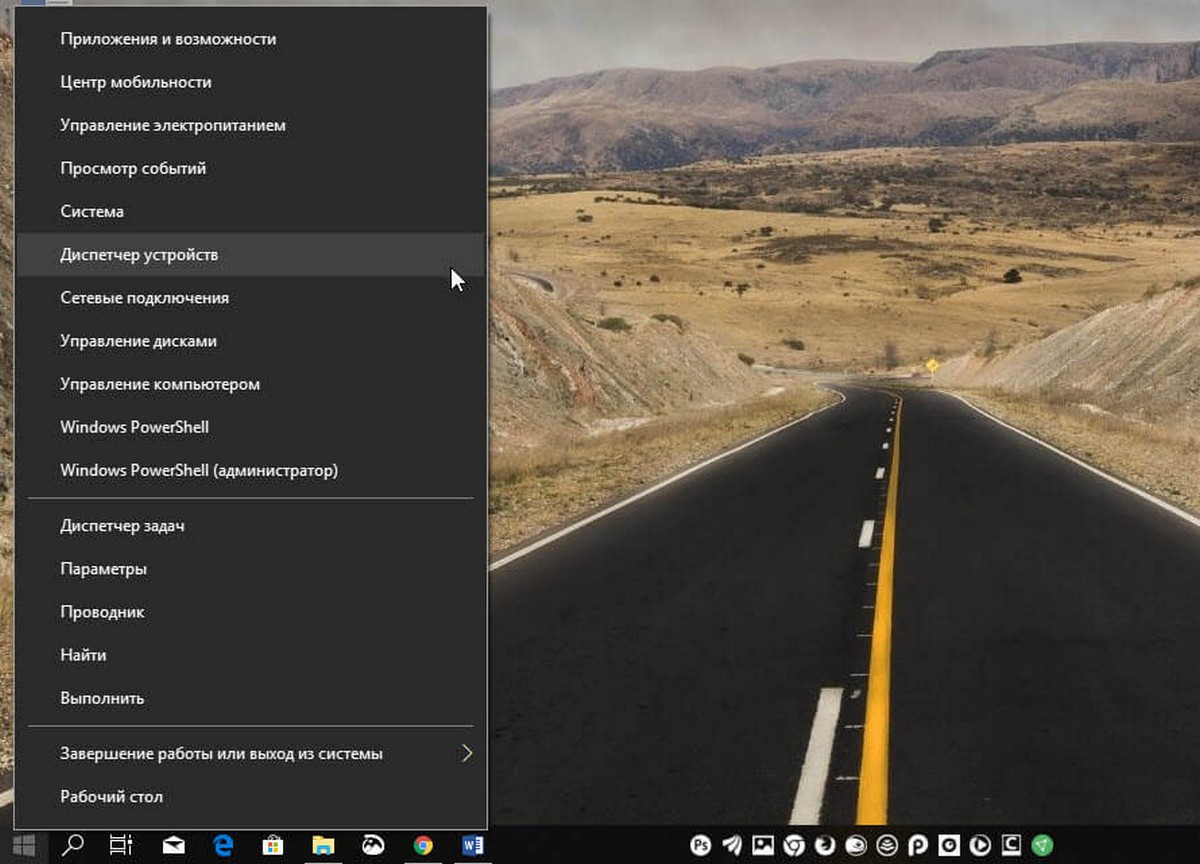
- Разверните в диспетчере группу «Сетевые адаптеры».
- Кликните правой кнопкой мыши на беспроводной адаптер (Wi-Fi) и выберите опцию «Обновить драйвер».
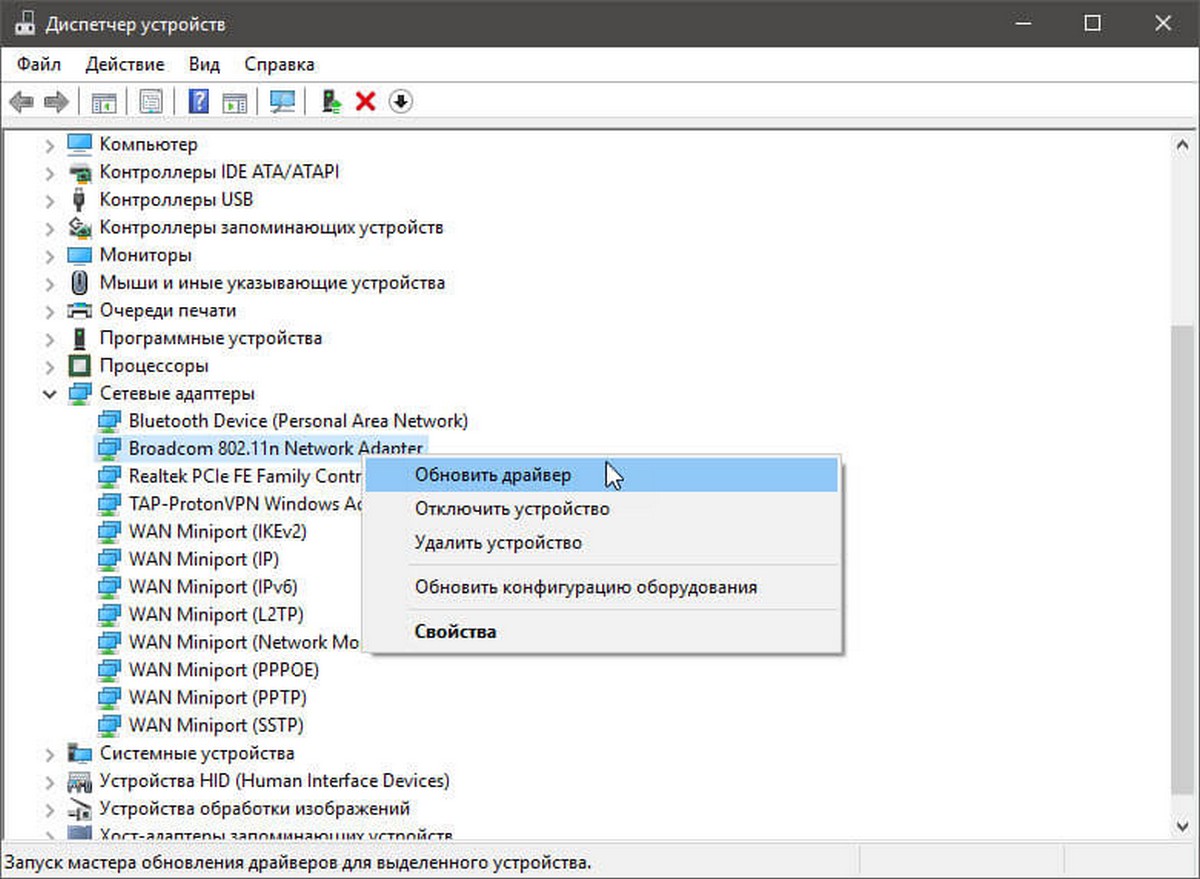
- Нажмите «Выполнить поиск драйверов на этом компьютере» для поиска и установки драйверов в ручную.
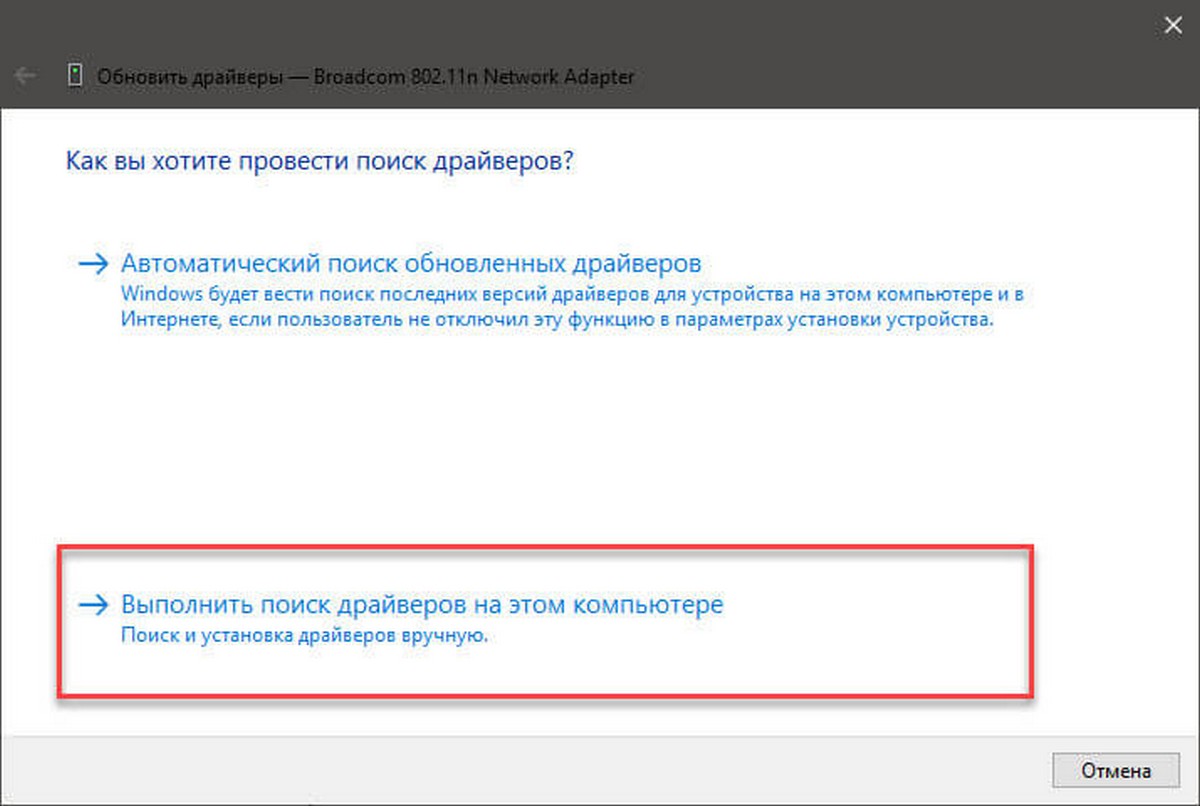
- В следующем диалоговом окне, нажмите «Обзор», чтобы указать папку с драйвером адаптера (драйвера загруженные с сайта производителя).
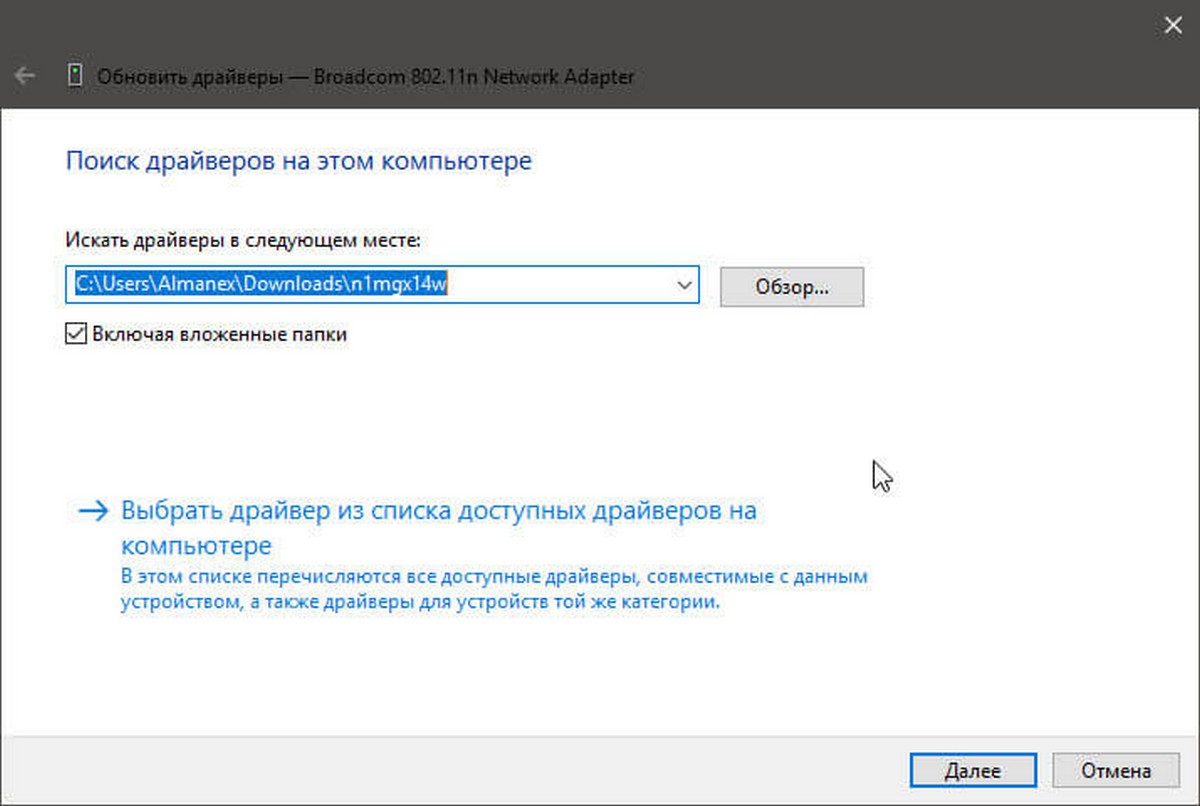
- Установите флажок «Включить вложенные папки».
- Нажмите кнопку «Далее».
Иногда, когда ничего не помогает, вы можете попробовать еще более старую версию драйвера адаптера Wi-Fi, например, разработанные для Windows 8.1 или Windows 7, которые могут временно устранить вашу проблему до тех пор, пока не будет выпущено постоянное исправление.
Устранение произвольного отключения Wi-Fi.
Проблема заключается в том, что некоторые сетевые карты Wi-Fi, несовместимы с последней версией драйвера виртуального адаптера Microsoft Wi-Fi Direct Virtual Adapter. Недостатком отключения этого драйвера является то, что вы не сможете создать точку доступа Wi-Fi. Если это не проблема для вас, тогда продолжайте.
Чтобы устранить проблему отключения Wi-Fi, выполните следующие действия.
- Нажимайте Win + X на клавиатуре и выберите «Диспетчер устройств».
- В диспетчере устройств Windows 10, нажмите на меню «Вид» в строке меню и выберите «Показать скрытые устройства».
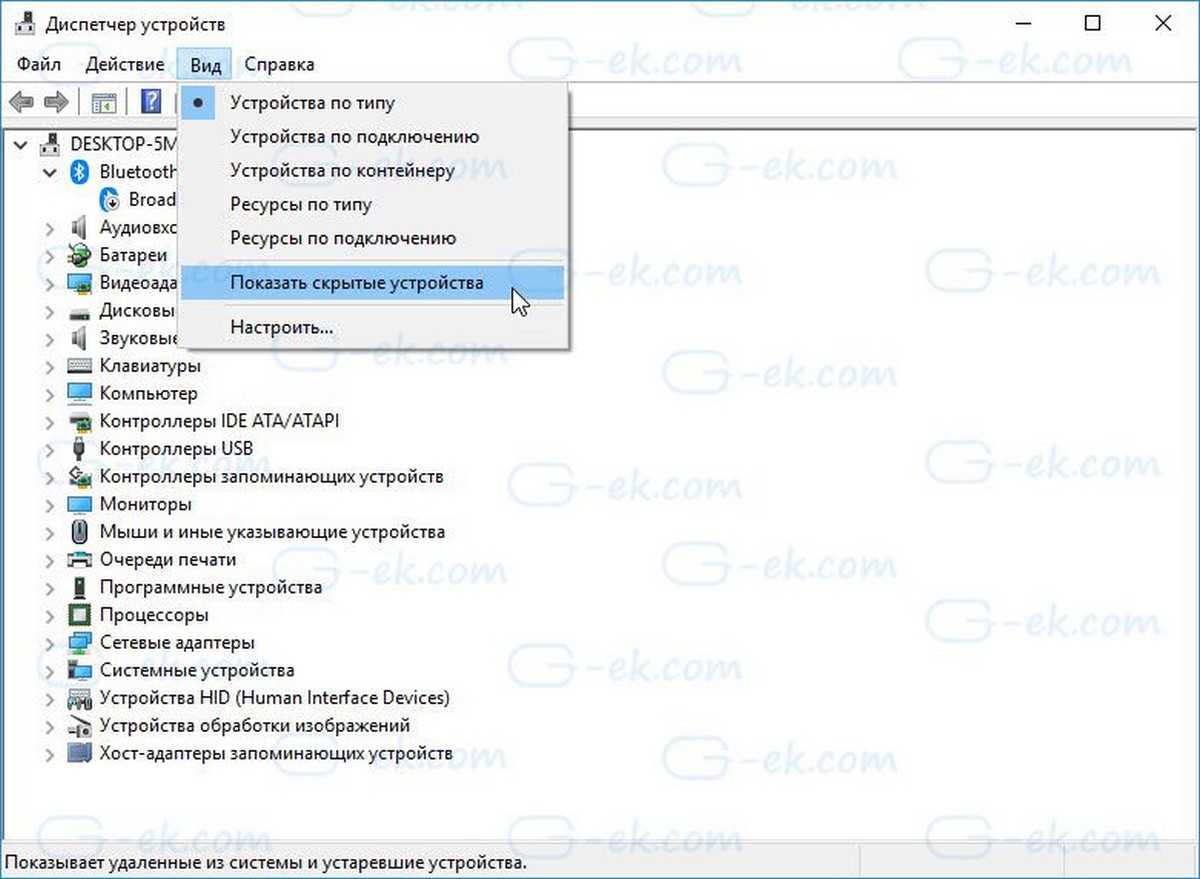
- В дереве устройств перейдите в раздел «Сетевые адаптеры».
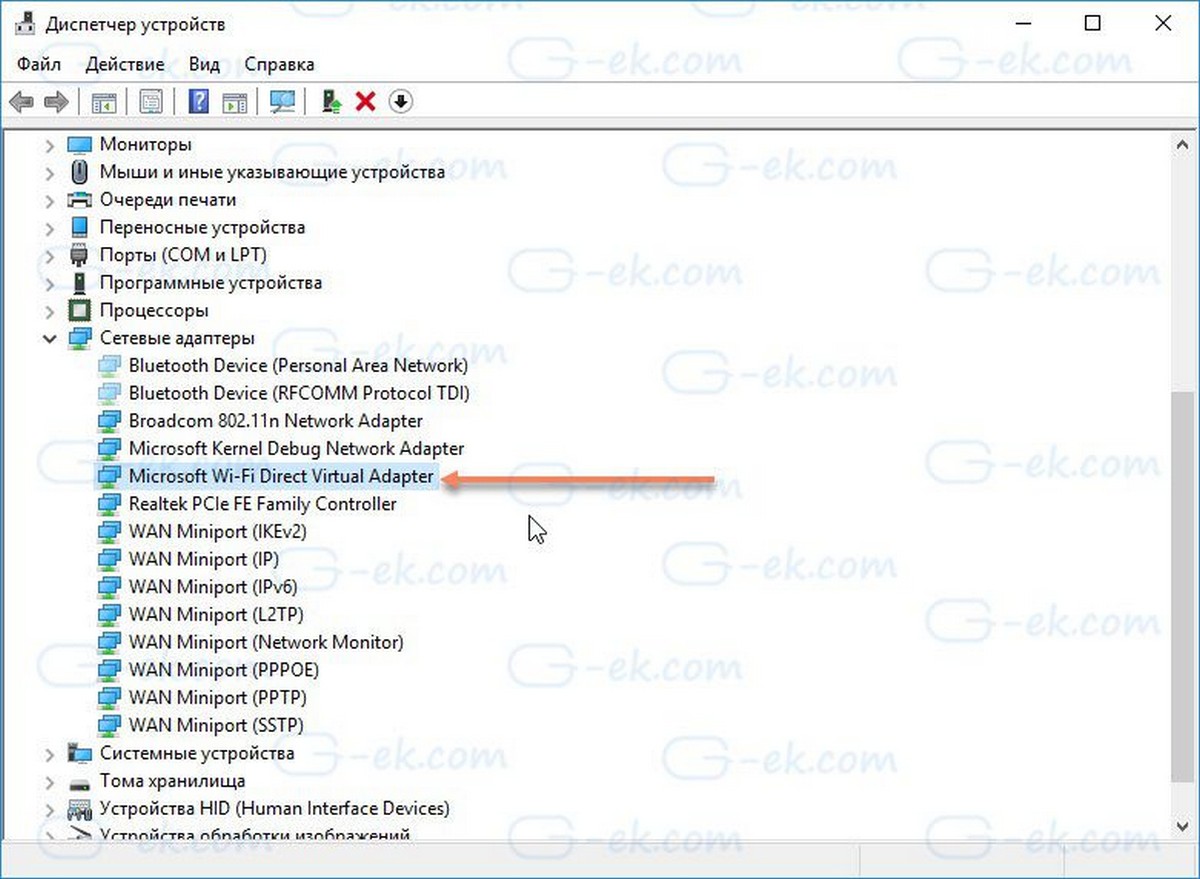
- Кликните правой кнопкой мыши на виртуальном адаптере Microsoft Wi-Fi и выберите в контекстном меню пункт «Отключить устройство».
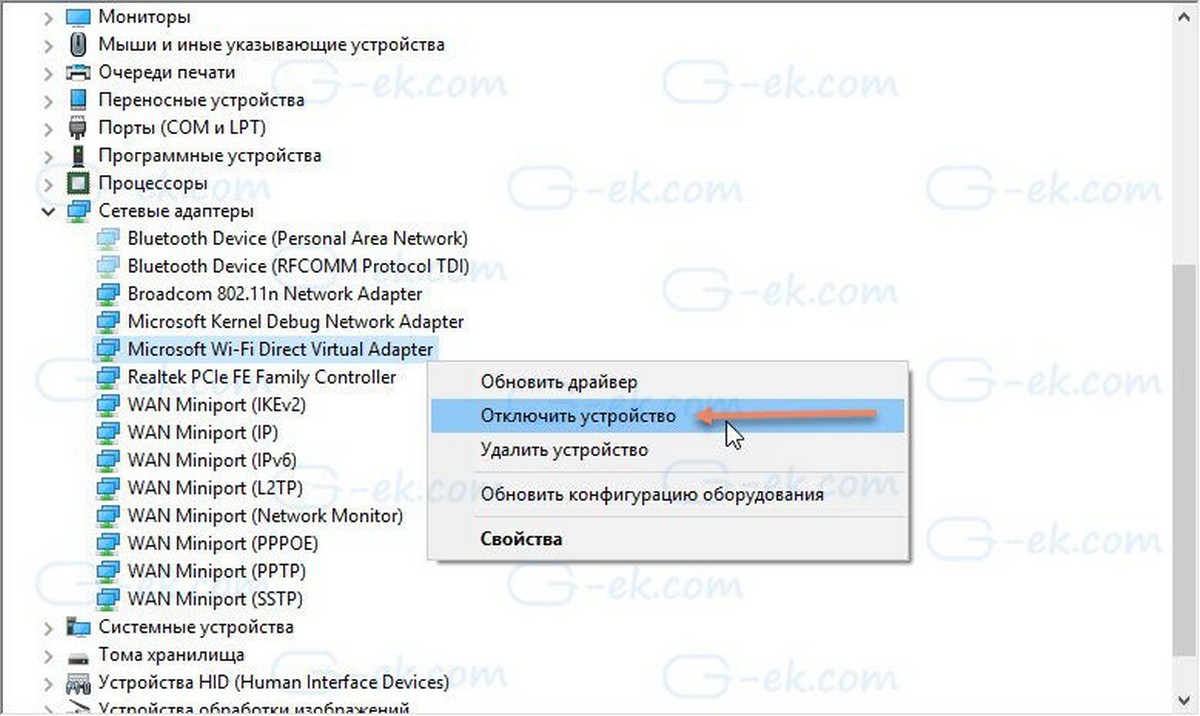
- Перезагрузите Windows 10 и проверьте работает ли Интернет.
Как вернуться к предыдущей версии Windows 10.
Если у вас по-прежнему возникают проблемы с подключением, возможно, возникает системная ошибка новой версии Windows 10 или сетевым адаптером, и вам может потребоваться дождаться обновления для адаптера или ОС.
В крайнем случае вы можете вернуться к предыдущей версии Windows 10, пока не будет решена проблема Wi-Fi.
Удалить Октябрьское обновление Windows 10 версии 1809 и вернутся к предыдущей сборке.
Дополнительно:
Кроме того, рекомендуется проверить настройки вашего адаптера - Панель управления\Сеть и Интернет\Сетевые подключения и открыв свойства адаптера. В прошлом пользователи сообщали о том, что после обновления, настройки TCP были отключены, а настройки DNS сброшены. Кроме того, вы всегда должны перезагружать свой маршрутизатор (роутер), чтобы узнать, помогает ли это решить проблемы с медленной скоростью или плохой связью Wi-Fi.
В качестве альтернативы вы также можете подключиться к сети с помощью проводного соединения используя сетевой адаптер Ethernet.
Вот и все. В комментариях, пожалуйста, сообщите нам, помогло вам одно из решений или нет.
Рекомендуем: Как посмотреть сохраненные пароли Wi-Fi в Windows 10
Windows 10 - Как поделиться с друзьями паролем от Wi-Fi с помощью QR-кода.
Как удалить ненужные сети WI-FI в списке подключений Windows 10.
Fix: Wi-Fi не работает после выхода из спящего режима в Windows 10