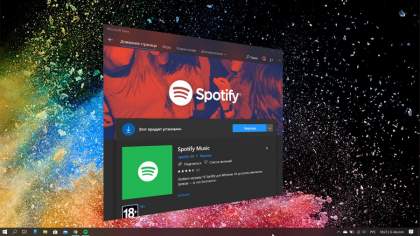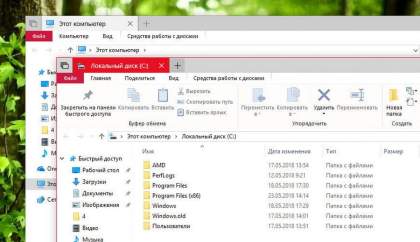РЕКОМЕНДУЕТСЯ: Как исправить размытый шрифт в Windows 10.
В ранних версиях Windows 10 мы могли изменить размер текста меню, заголовков, сообщений, значков и всплывающих подсказок, но эта функция была удалена из Creators Update (версия 1703).
Как вы, вероятно, знаете, вы можете изменить размер текста или шрифта, увеличив масштаб (Параметры→ Система → Дисплей), но увеличение масштаба увеличивает не только размер текста, но и размер всех элементов на экране. Пользователи, которым необходимо изменить только размер текста без изменения других отображаемых элементов, имеют очень ограниченные возможности сделать это.
К счастью, Microsoft услышала пользователей. В Windows 10 Redstone 5 существует способ изменить размер текста без изменения масштабирования или разрешения. Вы можете изменить размер текста в «Проводнике», «Рабочем столе», «Параметрах», «Пуск», «Панели управления» и др. области операционной системы несколькими кликами мыши. Эта функция незаменима для пользователей ПК, которые используют дисплеи с высоким разрешением.
Также существует отдельный инструмент, называемый System Font Size Changer, он может изменять размер шрифта заголовка, меню, окна сообщения, значков и всплывающих подсказок.
Способ 1 из 2
Изменение размера текста в Windows 10 с помощью приложения «Параметры».
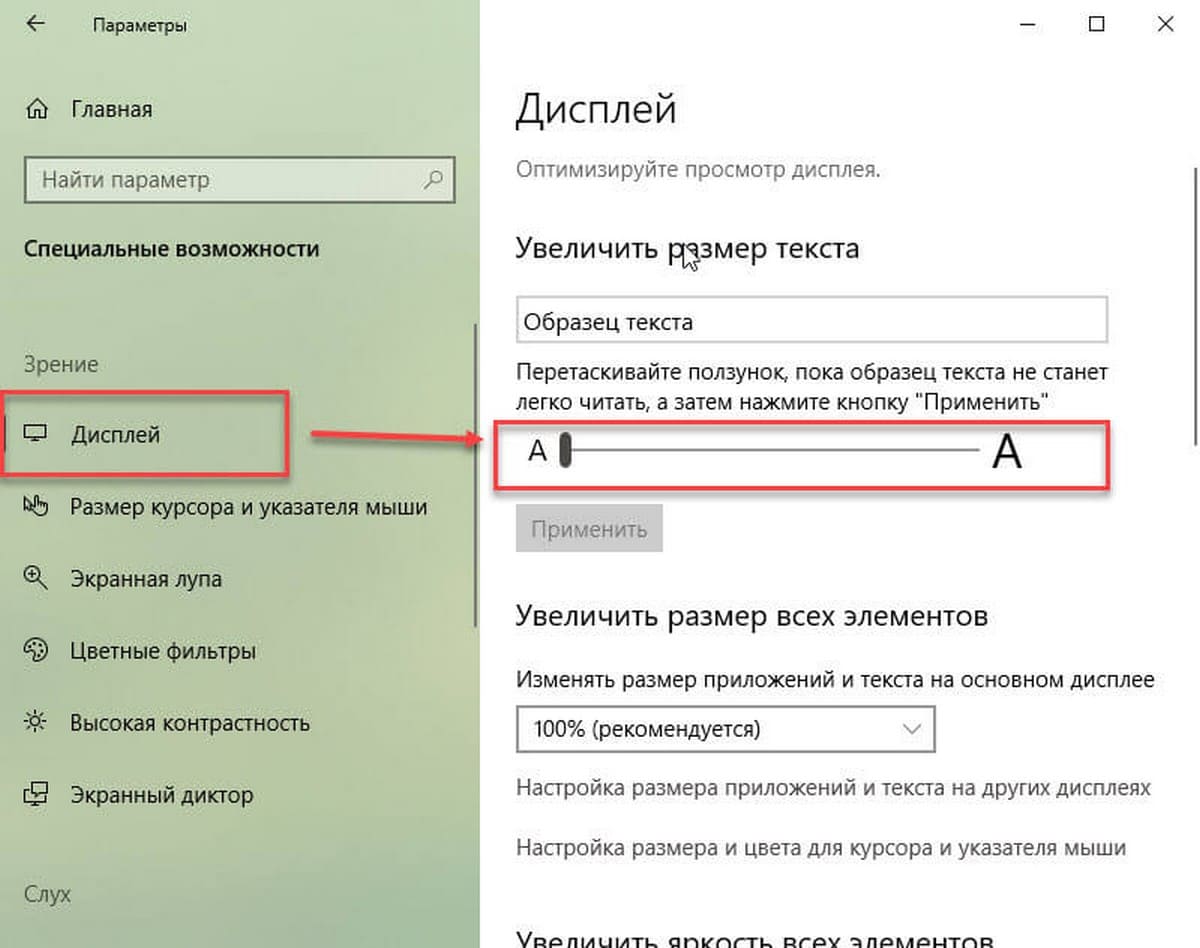
Выполните приведенные ниже указания, чтобы изменить размер текста в Windows 10.
Шаг 1. Перейдите в приложение «Параметры» → «Специальные возможности» → «Дисплей».
Шаг 2. В разделе «Увеличить размер текста» переместите ползунок в право, чтобы увеличить размер текста / шрифта. Переместите его в лево, чтобы уменьшить текст. Прямо над слайдером Вы можете просмотреть предварительный результат.
Шаг 3. Если вы довольны размером текста / шрифта, нажмите кнопку «Применить». Новый размер шрифта будет применен через несколько секунд.
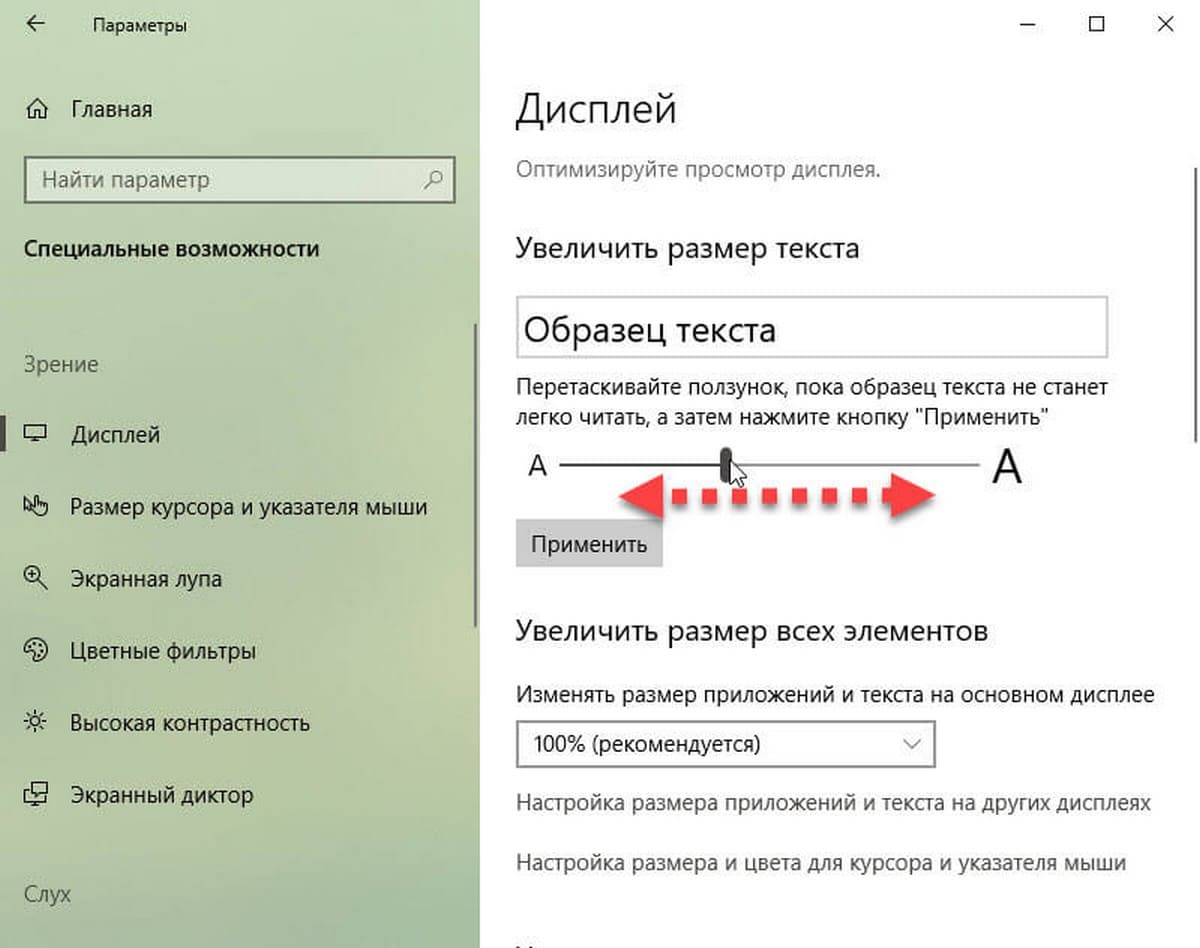
ПРИМЕЧАНИЕ: Если раздел «Увеличить размер текста» отсутствует, это, скорее всего, потому, что ваша версия не является Windows 10 - 1809.
Способ 2 из 2
Изменить размер шрифта с помощью инструмента «System Font Changer».
Теперь чтобы задать наиболее оптимальные для вас размеры: текста заголовков, меню, надписей значков рабочего стола, окна сообщения и некоторых элементов интерфейса – пользователям Windows 10 пришла на помощь удобная утилита System Font Changer.
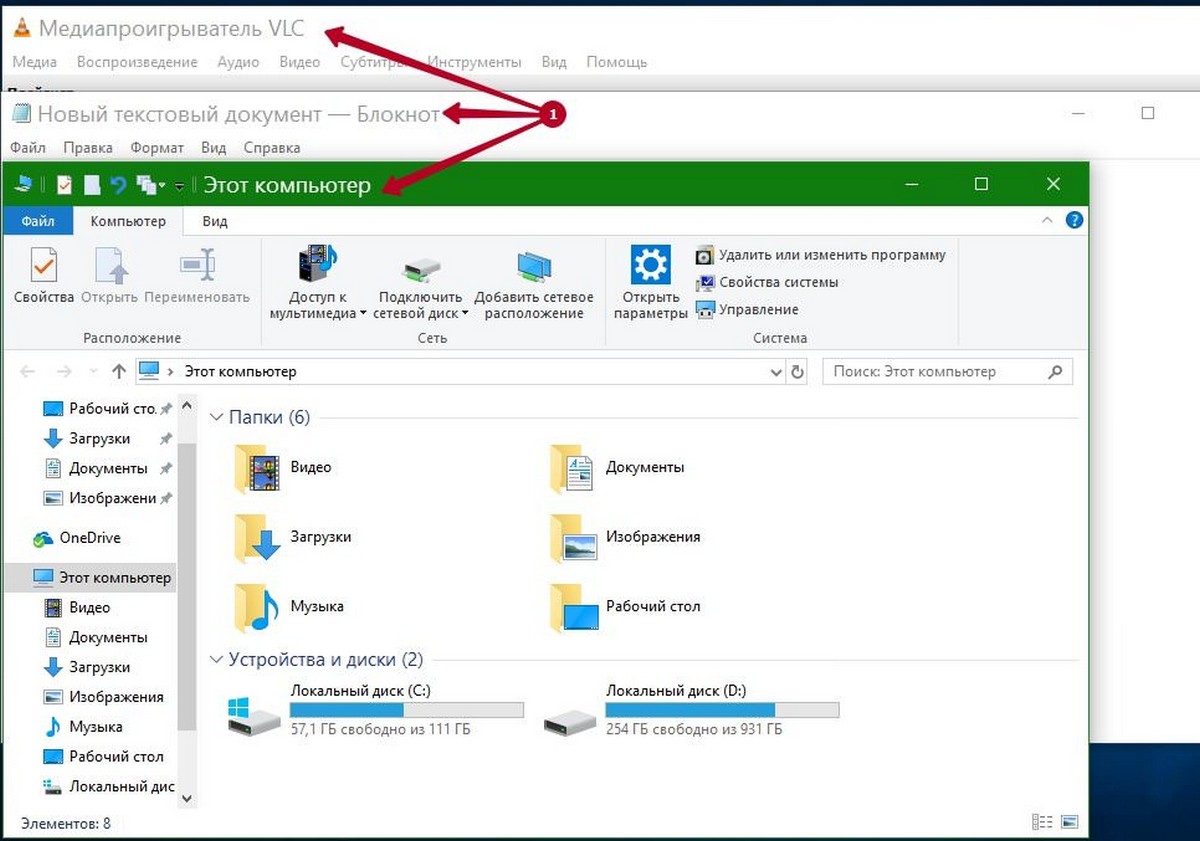
System Font Changer: это портативная, крошечная программа для Windows, которую можно запускать сразу после загрузки, то есть без установки. Программа абсолютно бесплатна, нет рекламы и каких-либо дополнительных платежей.
Программа была специально разработана для восстановления потерянной функциональности в Windows 10, 7, 8.
При первом запуске, программа предложит вам сохранить текущие настройки шрифта, и это хорошая идея, создать резервную копию, вы легко сможете восстановить настройки системных шрифтов по умолчанию. Файл резервной копии является файлом реестра, который можно запустить и восстановить статус-кво в реестре Windows.
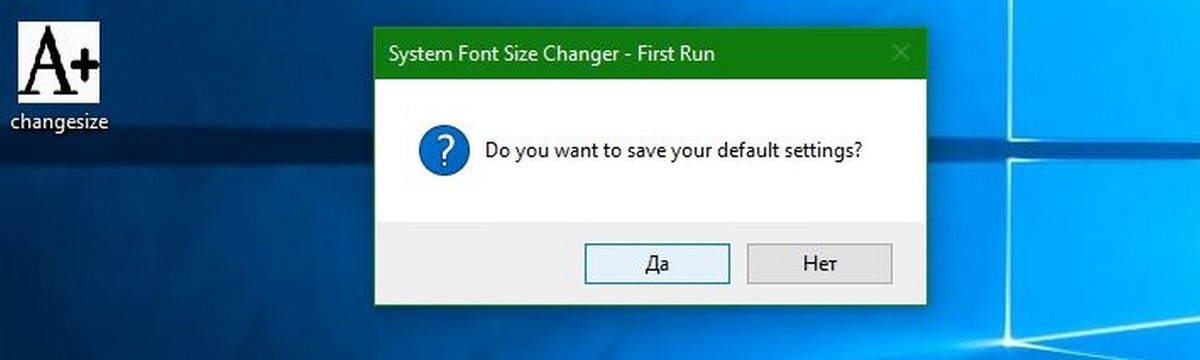
Сама программа отображает настройки, позволяющие легко изменить шрифт следующих элементов на устройствах, работающих под управлением ОС Windows 10:
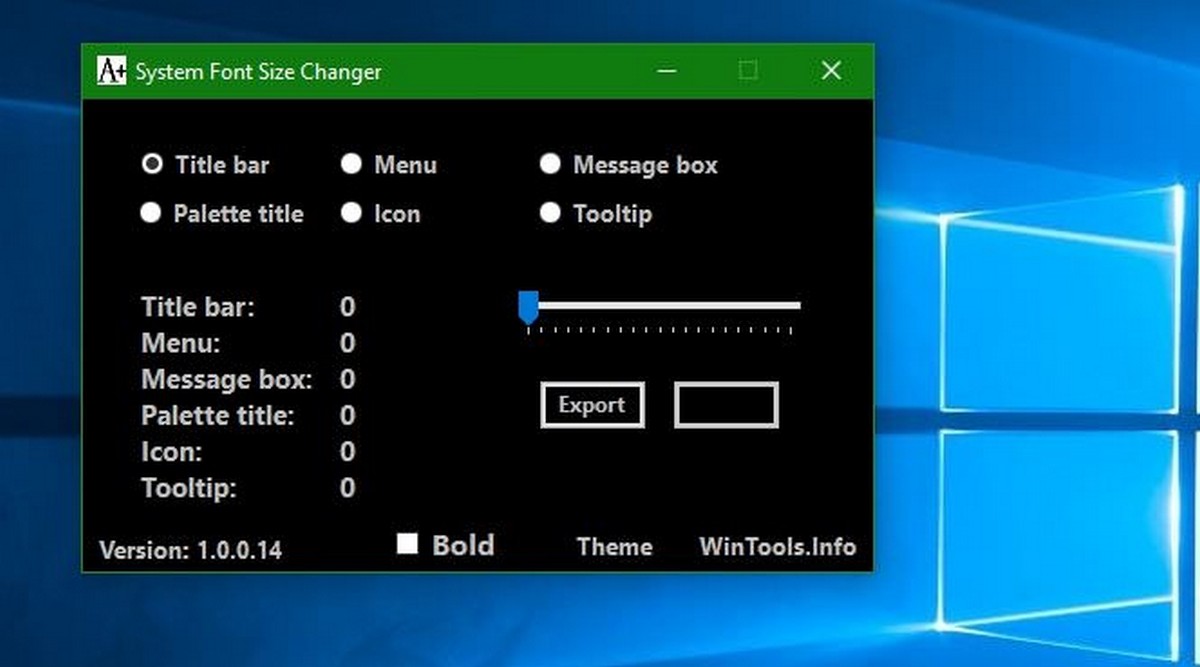
- Текст Заголовка окна
- Меню
- Окнах сообщений
- Подписях к иконкам
- Всплывающим подсказкам
Вы можете переключаться между темной и светлой темой кликом по надписи Theme. Выберите один из пунктов, и передвиньте ползунок вправо, чтобы изменить размер шрифта. Вы также можете сделать шрифт жирным для каждого поддерживаемого элемента в отдельности.
Новое значение отображается в интерфейсе программы, как только вы нажмете кнопку «Apply». Обратите внимание, что вам необходимо выйти или перезагрузить компьютер, чтобы Windows 10 применила внесенные вами изменения размера шрифтов.
Кроме того, после того как вы установили необходимые размеры шрифта для: текста заголовков, меню и других элементов интерфейса Windows 10, вы можете экспортировать эти настройки в файл реестра, который позволит в дальнейшем вообще отказаться от самой программы и просто применять созданный твик реестра.
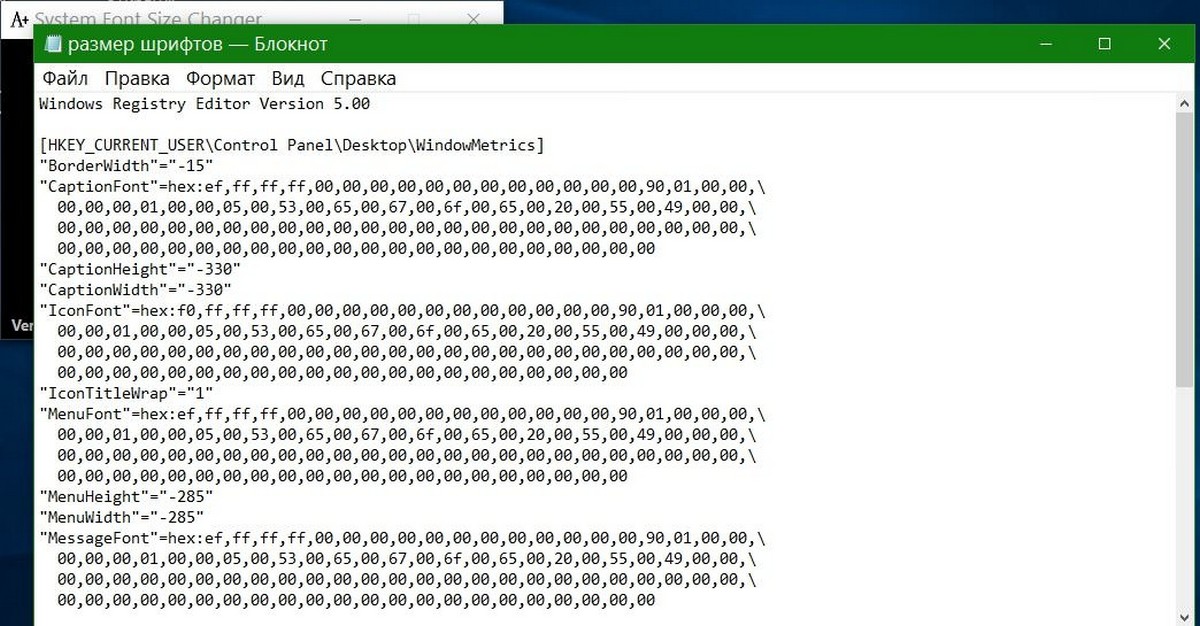
Заключение
System Font Changer позволяет легко изменять размеры шрифтов операционная система использует для отображения заголовков окон, значков рабочего стола, окна сообщения и других элементов интерфейса. Программа является портативной, предложит вам создать резервную копию, а также поддерживает экспорт текущей конфигурации в любое время с помощью кнопки экспорта в интерфейсе программы.
Скачать архив с System Font Changer
Как сделать шрифт больше в Windows 10 Anniversary Update.
Известный факт, Microsoft устранила ряд особенностей и опций Windows, начиная с Windows 8. Одним из таких был усовершенствованный диалог настроек внешнего вида, что позволило изменять различные аспекты, такие как цвета и разрешение. В операционной системе Windows 10, осталось несколько настроек для изменения размера текста, остальные настройки удалены в следствии того что они не относятся к темам / визуальных стилей. Они были применимы только к классической теме, которая также была удалена. Изменяя только размер текста все еще можете получить лучший вариант для некоторых пользователей, чем изменение DPI всей системы, поскольку изменение DPI часто приводит к проблемам масштабирования.
Чтобы увеличить только размер текста, щелкните правой кнопкой мыши на рабочем столе, и выберите пункт в контекстном меню — «Параметры экрана».
Откроется страница «Система» → «Экран». Вам необходимо нажать на ссылку «Дополнительные параметры экрана» в нижней части:
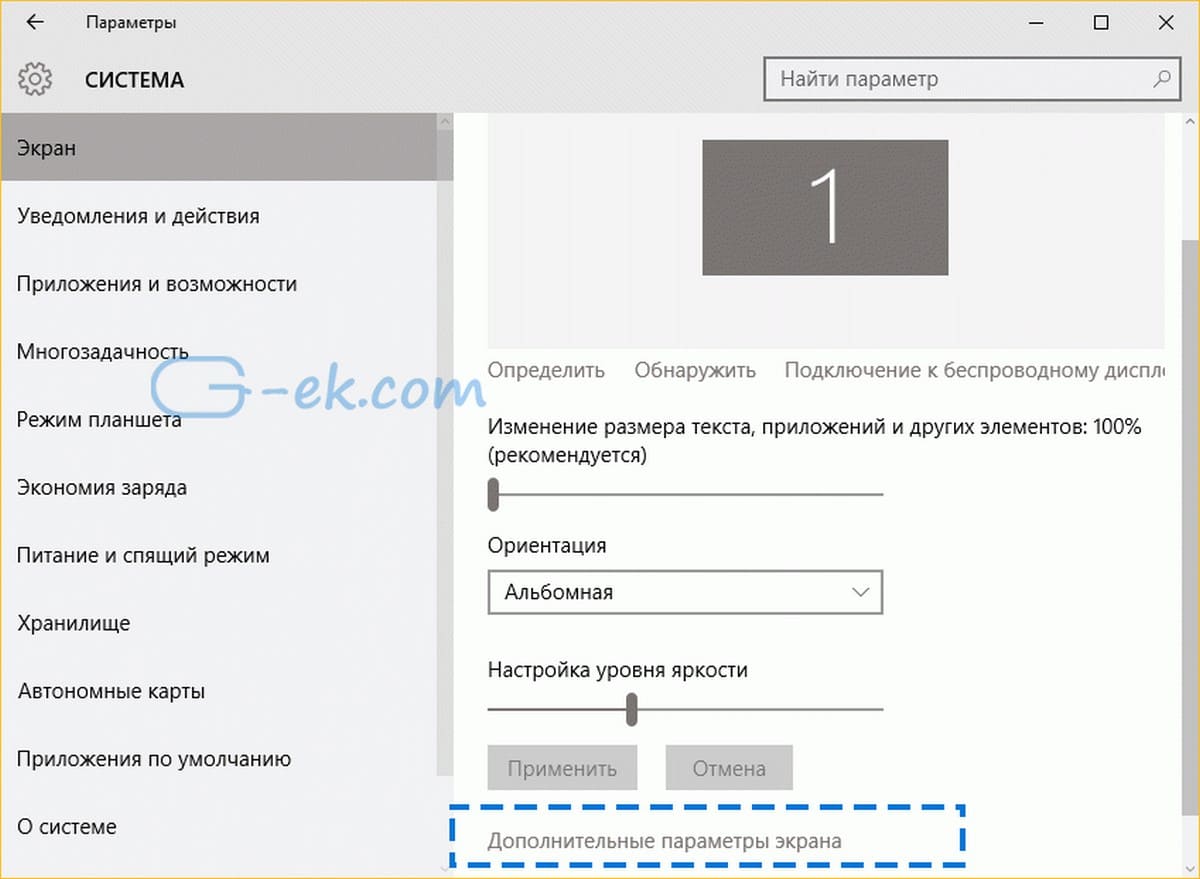
После чего, откроется новая страница настройки. Там, вам нужно кликнуть на ссылку - «Дополнительные изменения размера текста и других элементов»:
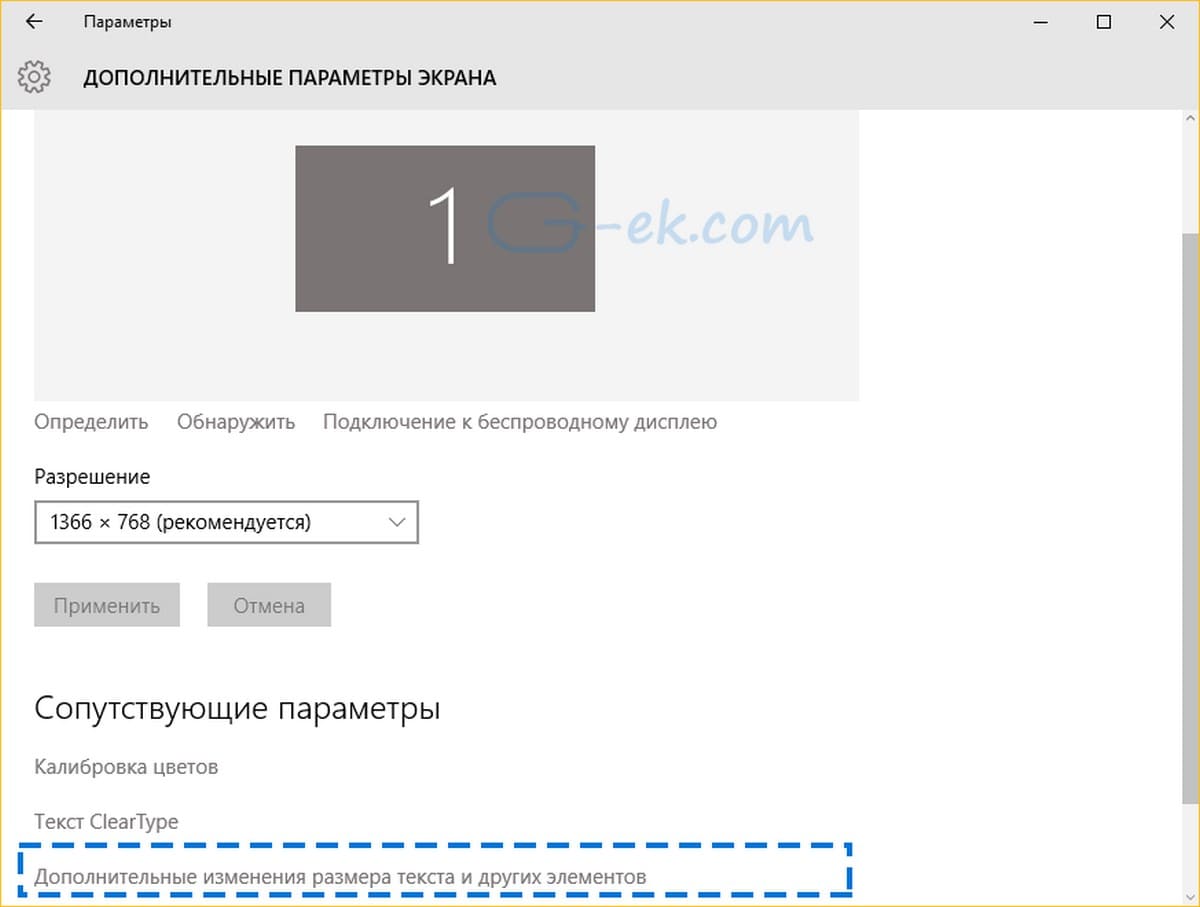
В открывшимся окне в разделе «Изменение только размера текста» в нижней части, выберите нужный пункт в первом раскрывающемся списке, а затем установите размер шрифта и стиль, который считаете более подходящим для себя.
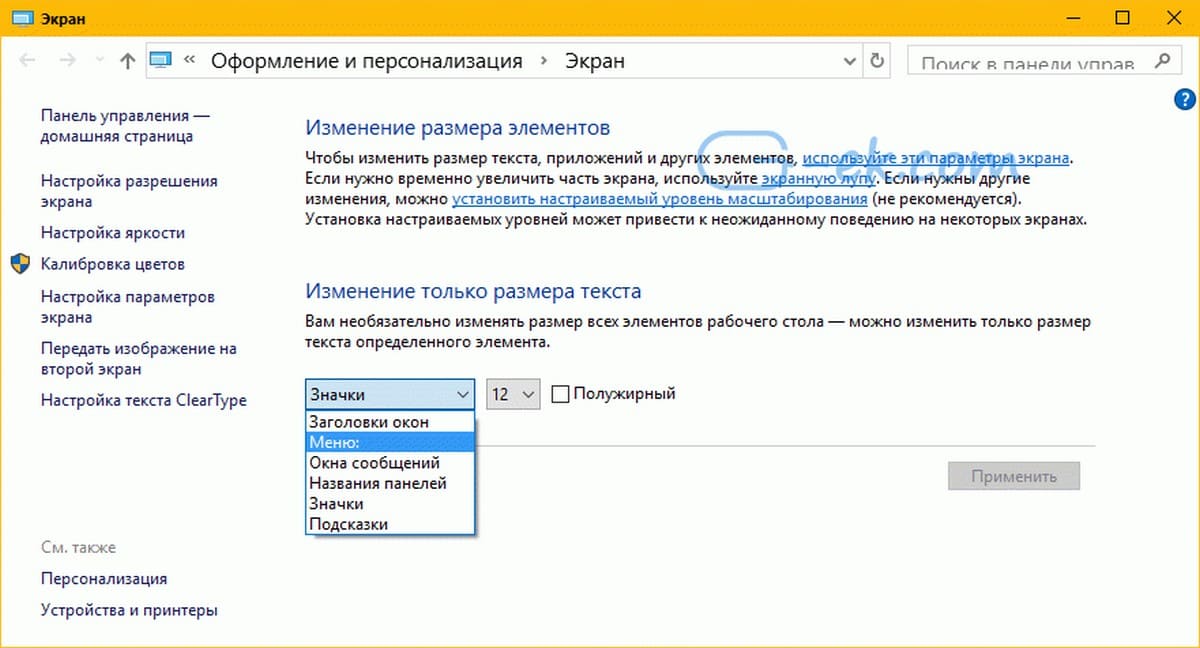
Результат будет выглядеть следующим образом:
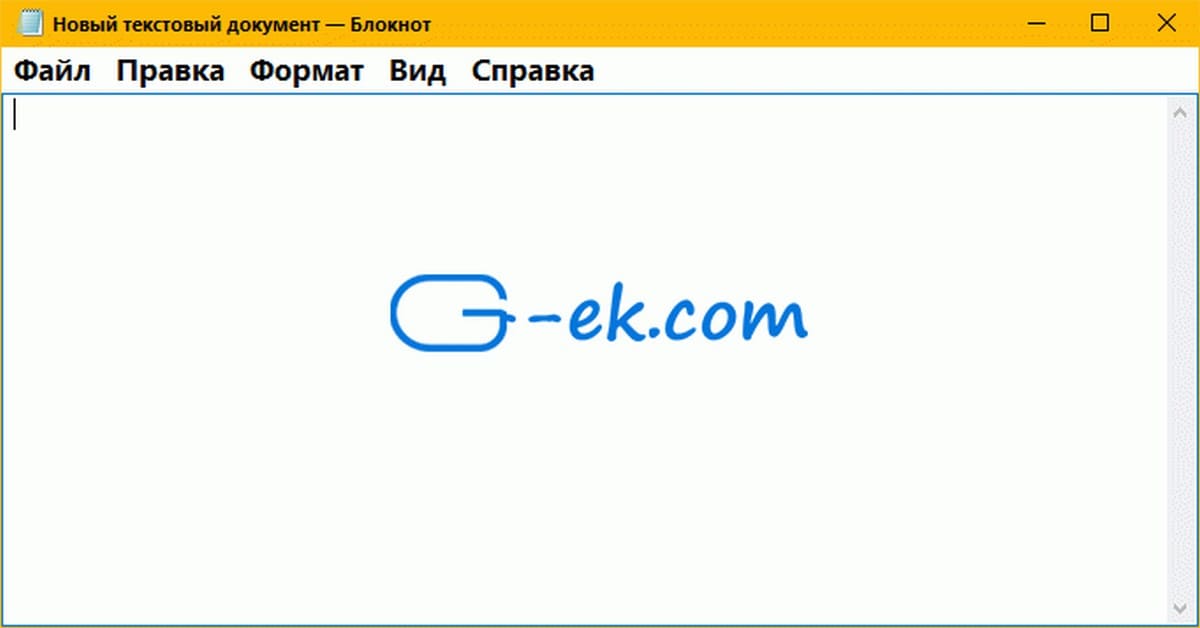
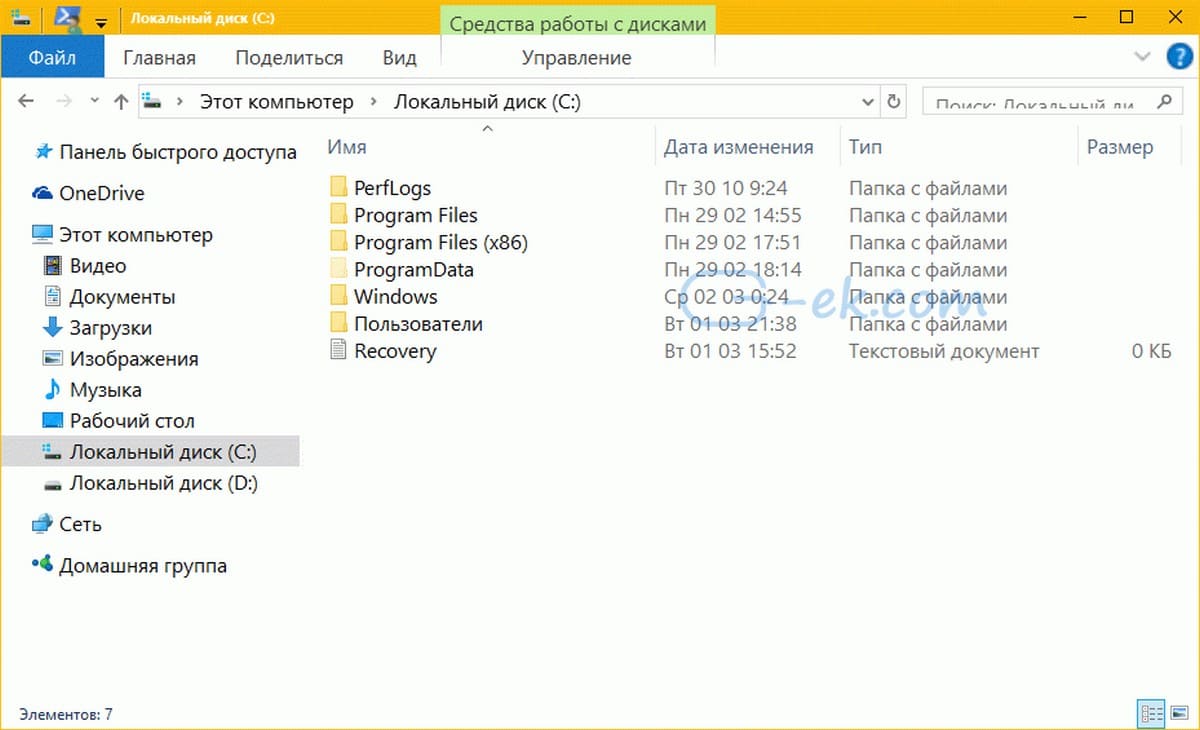
Вот и все. Обратите внимание, вы можете изменить размер строки текста заголовка окна, окна сообщений, меню и значки, подсказки, такие элементы как всплывающие подсказки не будут затронуты, так как всплывающие подсказки используют темы в современных версиях Windows. Только всплывающие подсказки старого типа которые вы видите наведя курсор на кнопку Закрыть / Свернуть / Свернуть Окно.