А вы знаете, что приложение «Калькулятор» в Windows 11 и Windows 10 может располагается поверх окон других приложений и документов вне зависимости от того, какую задачу вы выполняете на вашем компьютере в данный момент?
В Windows 10 Microsoft заменила старый добрый калькулятор новым универсальным приложением. Microsoft анонсировала замену новой функцией, пользователи смогут настроить Калькулятор, чтобы он всегда находился поверх открытых приложений на экране
Вы можете редактировать документ, общаться через Skype, просматривать в браузере веб-страницу, или выполнять любую другую работу на вашем компьютере. Хотите, чтобы «Калькулятор» всегда был в компактном виде и располагался поверх других окон, даже когда прокручиваете таблицу в Word или Excel.
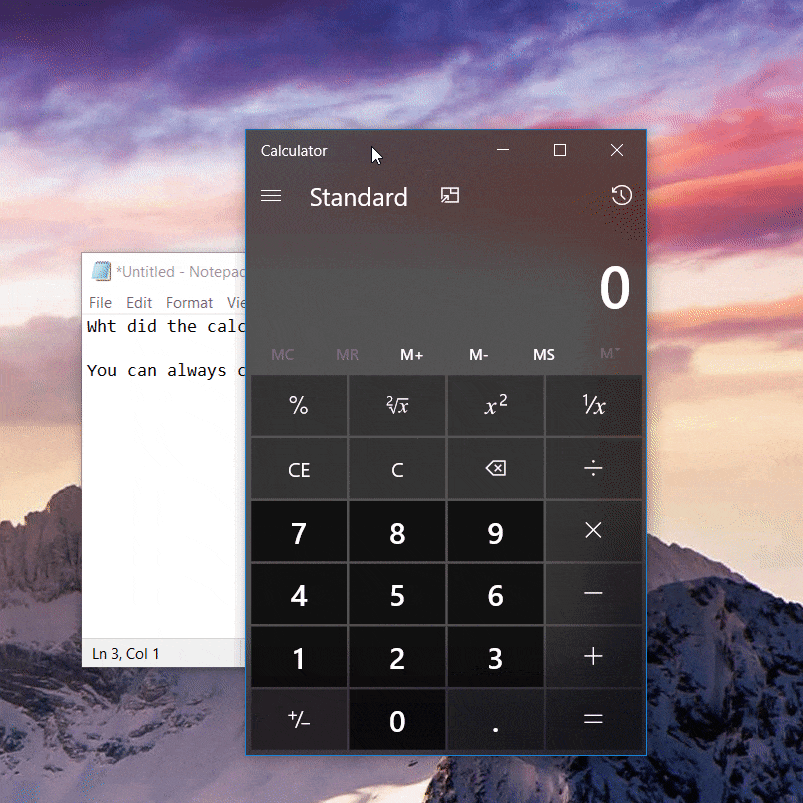
Вот как это работает:
Когда вы используете калькулятор с другими приложениями, при клике на любом из них (например, для прокрутки / копирования), калькулятор теряет фокус. Поскольку это очень неудобно, необходимо время и лишние действия чтобы вернуть его (кликнуть мышкой на значок калькулятора на панели задач), возможность закрепить калькулятор поверх других окон, невероятно удобная и полезная функция.
Как включить в приложении «Калькулятор» опцию «Поверх остальных окон».
Запустите приложение «Калькулятор» с помощью меню «Пуск» или панели задач (если вы закрепили его ранее). Нажмите кнопку «Поверх остальных окон», расположенную в верхней части окна (см. картинку) или нажмите сочетание клавиш Alt Стрелка вверх.
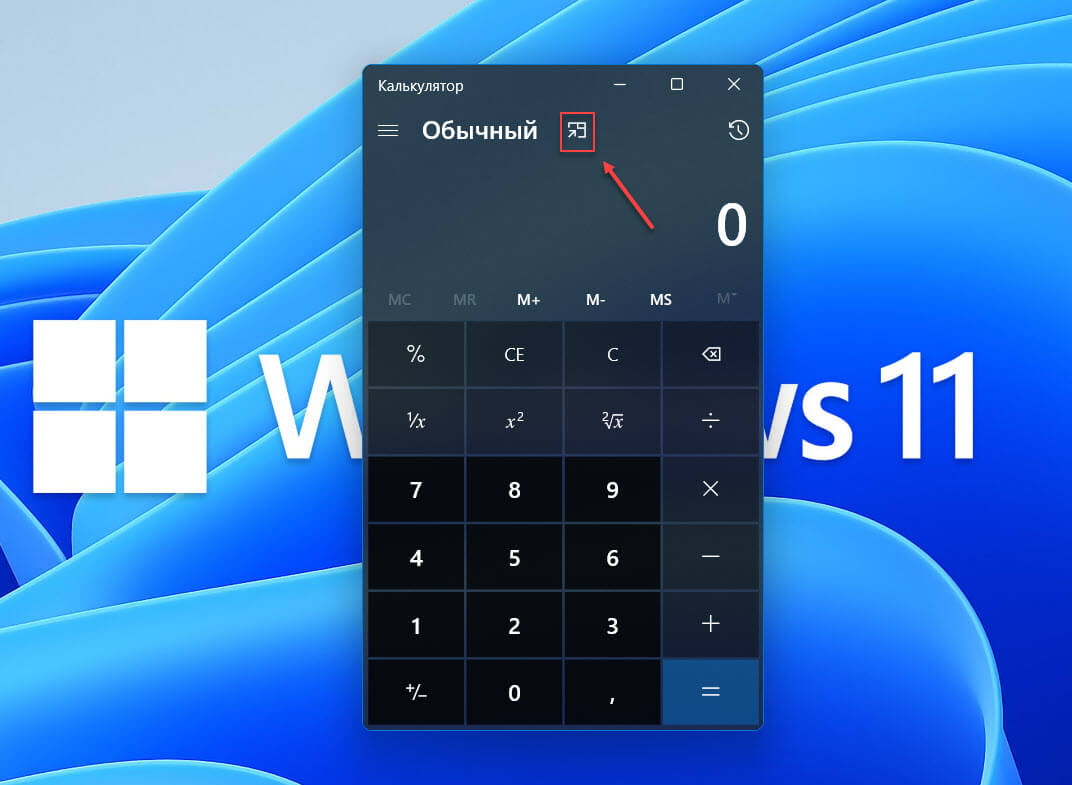
Теперь окно приложения «Калькулятор» будет располагается поверх остальных открытых окон. Это поведение сохранится пока вы не закроете приложение. Помимо этого, вы легко можете переместить его в любую часть экрана, а также изменить размер окна, просто потянув за угол.
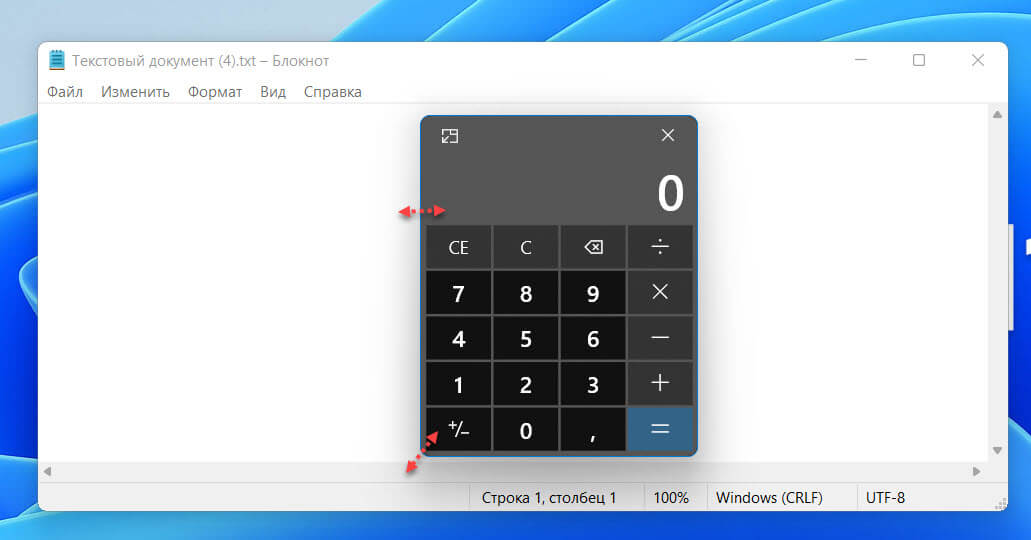
Чтобы вернуть обычный режим, вы можете кликнуть элемент «Вернутся к полному представлению» в верхнем левом углу или нажать сочетание клавиш Alt Стрелка вниз
Преимущества режима «Всегда сверху» (Always On Top) для приложения Калькулятор:
- Пользователи могут легко закрепить / открепить окно калькулятора поверх всех окон.
- Возможность продолжать выполнять другие задачи в документе или в приложении, пока калькулятор закреплен на переднем плане.
- Пользователи могут выполнять базовые вычисления в компактном виде (меньше, чем допустимый в настоящее время минимальный размер окна).
- Вместе с режимом «Всегда сверху», приложение получает новую функцию режима компактного наложения. Кнопка — «компактный режим», превращает калькулятор в небольшое окно с возможностью изменить размер. Размер и положение на экране будут сохранены.
Как скачать и установить новый калькулятор с функцией «Всегда сверху»?
Ниже рассмотрим два способа установить универсальное приложение калькулятор
Установить из магазина Microsoft Store приложение «Калькулятор» с функцией отображения поверх всех окон
- Откройте приложение Microsoft Store и введите в строку поиска «Калькулятор» в найденных результатах найдите и кликните «Калькулятор Windows»
Или, перейдите по ссылке в веб версию магазина https://www.microsoft.com/store/productId/9WZDNCRFHVN5
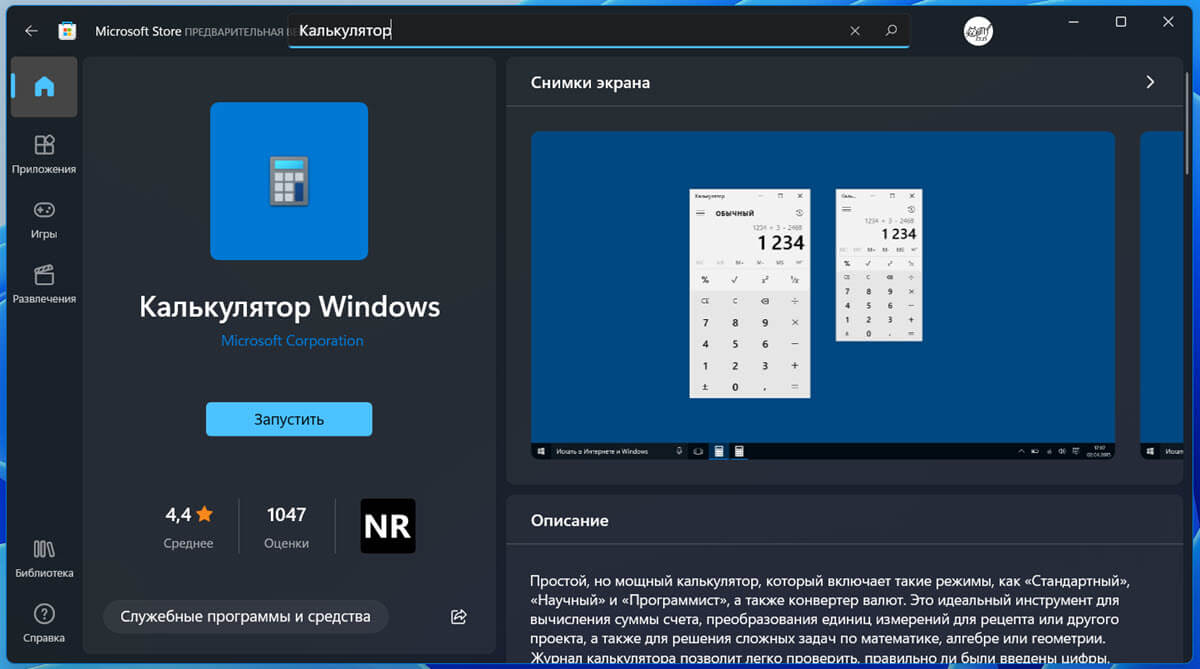
- На странице нажмите кнопку «Получить» чтобы перейти в магазин и установить приложение.
Все, после установки вы найдете приложение в меню «Пуск».
Как загрузить и установить приложение «Калькулятор» не используя на прямую магазин Microsoft
Если по какой-то причине вы не можете использовать установку из магазина вы можете скачать пакет .appx и установить его самостоятельно. Данный способ позволяет установить приложение в ручную. Вот как это сделать:
Примечание: чтобы воспользоваться данным способом, вам потребуется включить «Режим разработчика».
В Windows 10 перейдите в «Параметры» → «Обновление и безопасность» → «Для разработчиков» установка неопубликованных приложений должна быть включена.
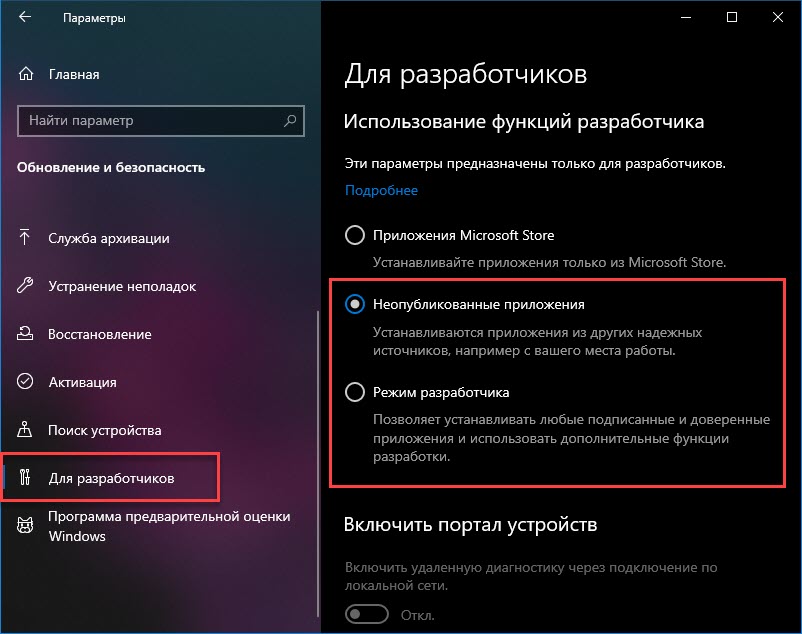
В Windows 11 – «Параметры» → «Конфиденциальность и безопасность» вкладка «Для разработчиков» в разделе «Режим разработчика» передвиньте ползунок переключателя для «Установка приложений из любого источника, включая свободные файлы» в положение «Вкл.».
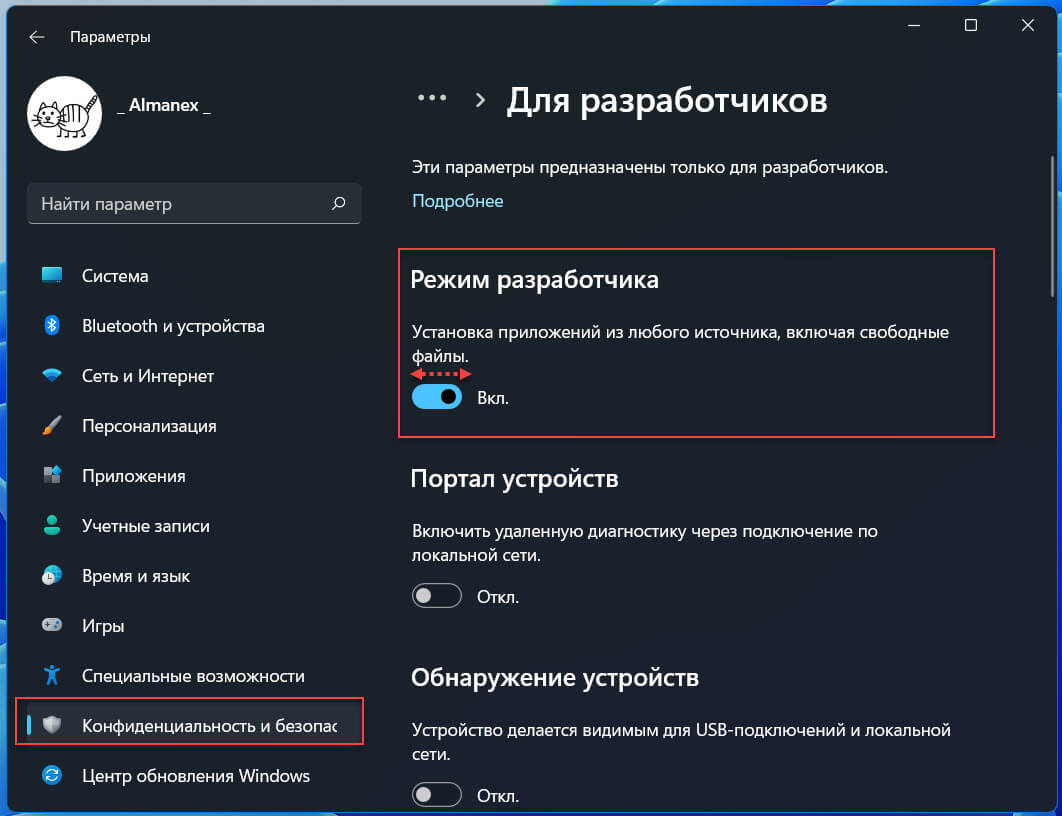
- Перейдите по ссылке на страницу «Онлайн генератора ссылок для Microsoft Store»:
- Переключитесь в выпадающем меню на «Product-ID», скопируйте и вставьте в строку «Пример данных…:» символы:
9WZDNCRFHVN5
- В завершении измените «RP» на «Retail» и нажмите Enter (смотри картинку ниже).
- Найдите и нажмите на странице ссылку:
Microsoft.WindowsCalculator_2020.2103.8.0_neutral_~_8wekyb3d8bbwe.appxbundle
Не путать с «.eappxbundle», после чего начнется загрузка файла, Если браузер Хром блокирует автоматическую загрузку файла, попробуйте сделать это в Edge, Firefox или любом другом веб браузере.
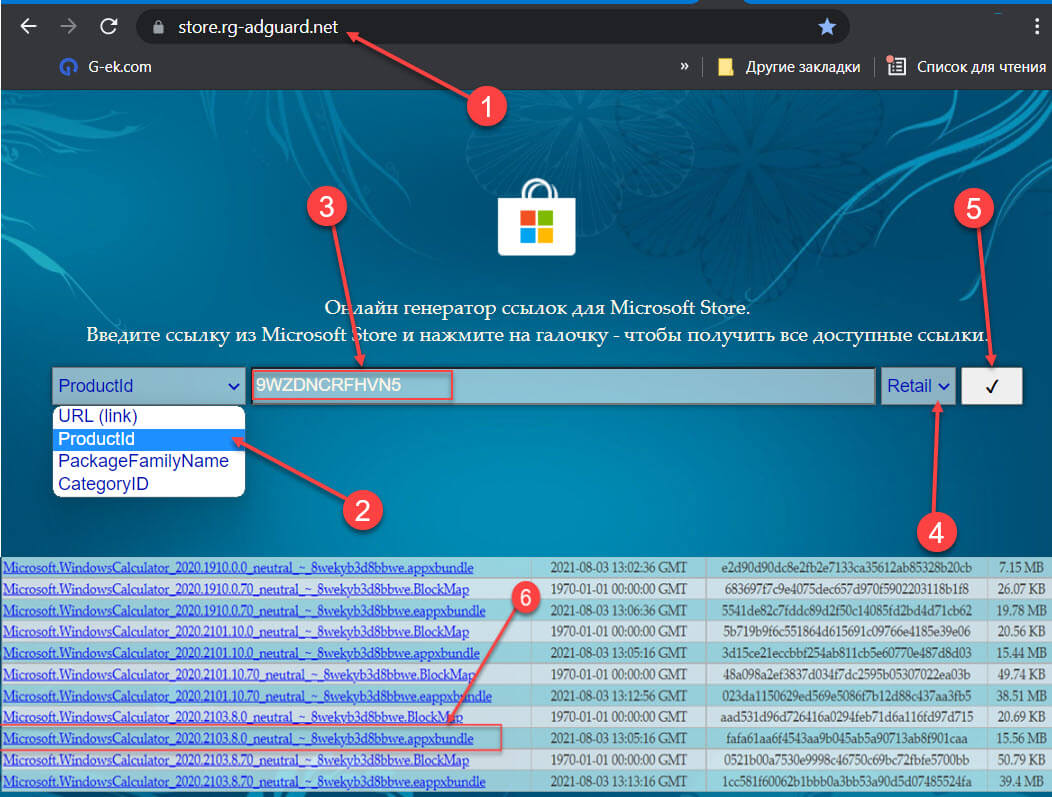
Примечание: После загрузки если вы получите файл без расширения, кликните на нем и выберите в контекстном меню «Переименовать» добавив к имеющимся символам «.appxbundle» (без кавычек), вы увидите как изменится значок файла.
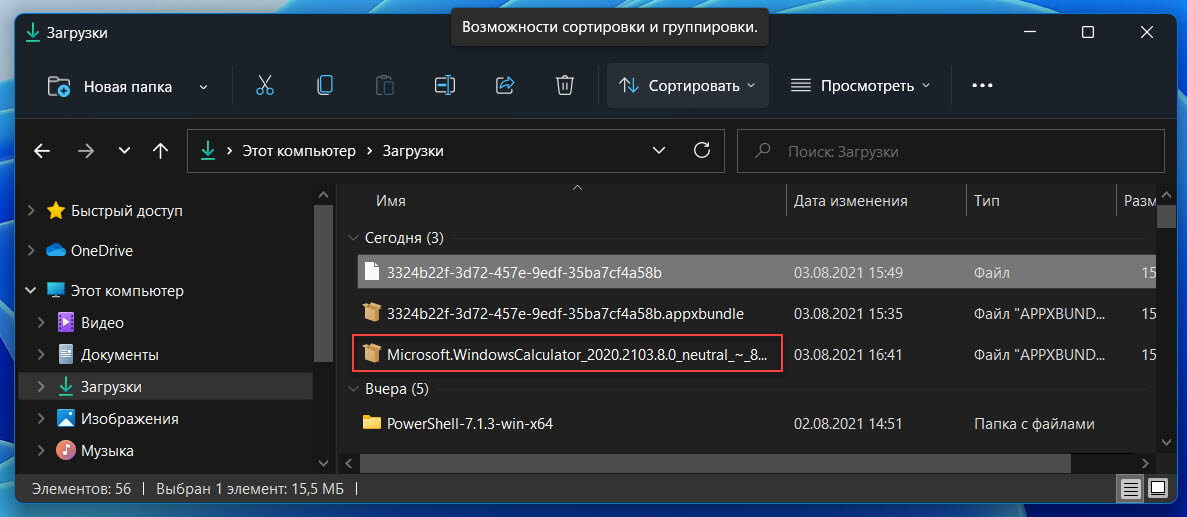
- Дважды кликните загруженный файл «Microsoft.WindowsCalculator… » чтобы установить приложение, в появившемся окне мастера установки нажмите кнопку «Install», дождитесь завершения.
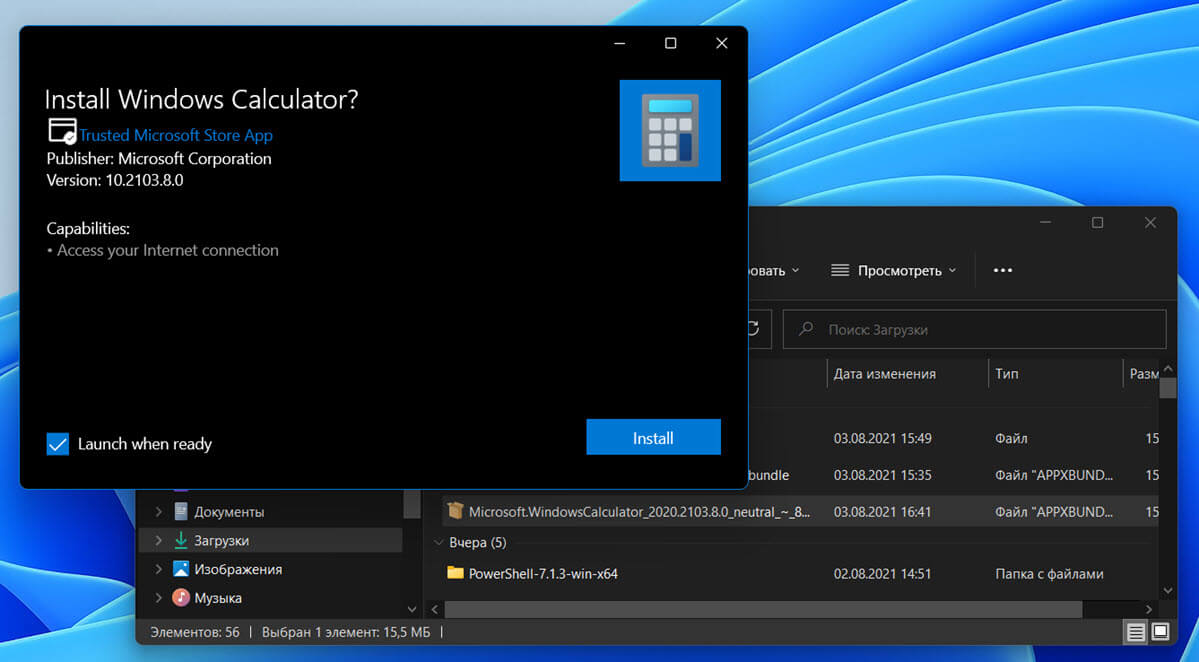
- После установки вы найдете новое приложение «Калькулятор» в меню «Пуск».
Все вы скачали и установили новый калькулятор Windows 11\10 с функцией всегда сверху!

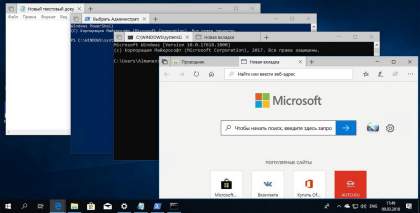
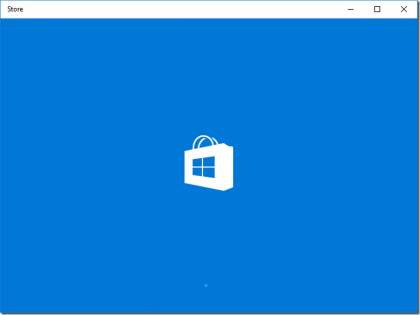

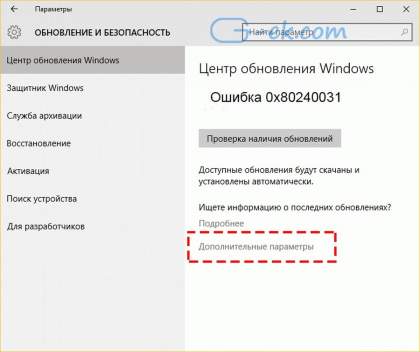

![Приложение WhatsApp для ПК Windows 10 не запускается второй раз [временное решение]](/assets/cache_image/WhatsApp/whatsappp_420x420_25e.jpg)