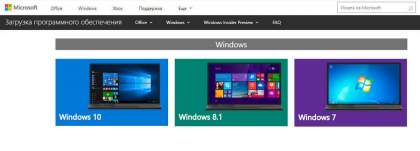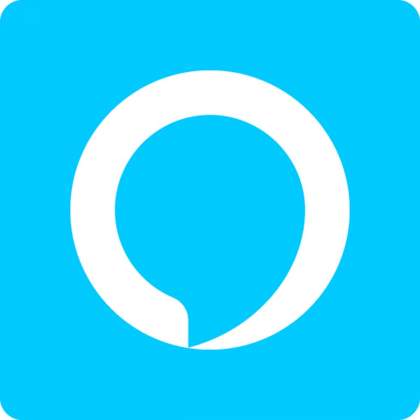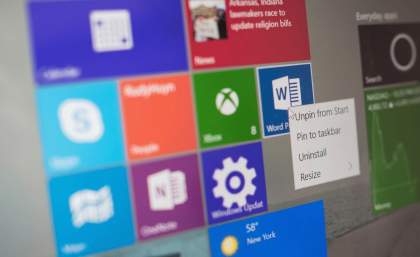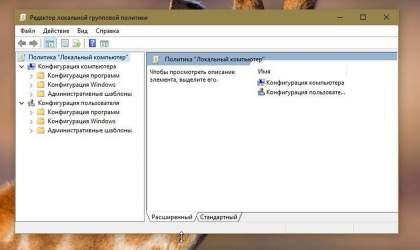Microsoft Edge - один из самых быстрых веб-браузеров для операционной системы Windows 10. Он запускается менее чем через 2 секунды, быстрее загружает веб-страницы и умеренно использует системные ресурсы.
Однако иногда вы можете обнаружить, что браузер Edge стал медленно загружать сайты или очень долго запускаться. Если для загрузки сайтов Edge занимает больше нескольких секунд, вы можете опробовать приведенные ниже решения, чтобы снова вернуть быстродействие браузеру Edge.
Что делать браузер Edge стал медленно загружать сайты?
Способ 1 из 5
Перезапустите Edge, а затем перезагрузите Windows 10
Если вы еще этого не сделали, рекомендуется перезапустить браузер Edge. Просто закройте браузер и запустите его снова. Если Edge по-прежнему медленно открывает веб страницы, закройте Edge и все другие приложения, а затем перезагрузите ваш ПК с Windows 10.
Если браузер все еще медленный, приступайте к другим вариантам решения, приведенными ниже.
Способ 2 из 5
Выключите или удалите расширения Edge
Если вы установили много расширений, рекомендуется отключить все расширения. Если проблема не устранена даже после отключения всех расширений, удалите их, чтобы проверить, что одно из расширений не является виновником медленной работы Edge.
Если после удаления Edge-расширений браузер будет работать быстро, попробуйте установить свои любимые расширения одно за другим и проверьте скорость браузера Edge после установки каждого расширения, чтобы выявить виновника.
Отключить и удалить расширения:
- Нажмите значок трех точек (...), расположенный чуть ниже кнопки закрыть Х, а затем нажмите «Расширения».
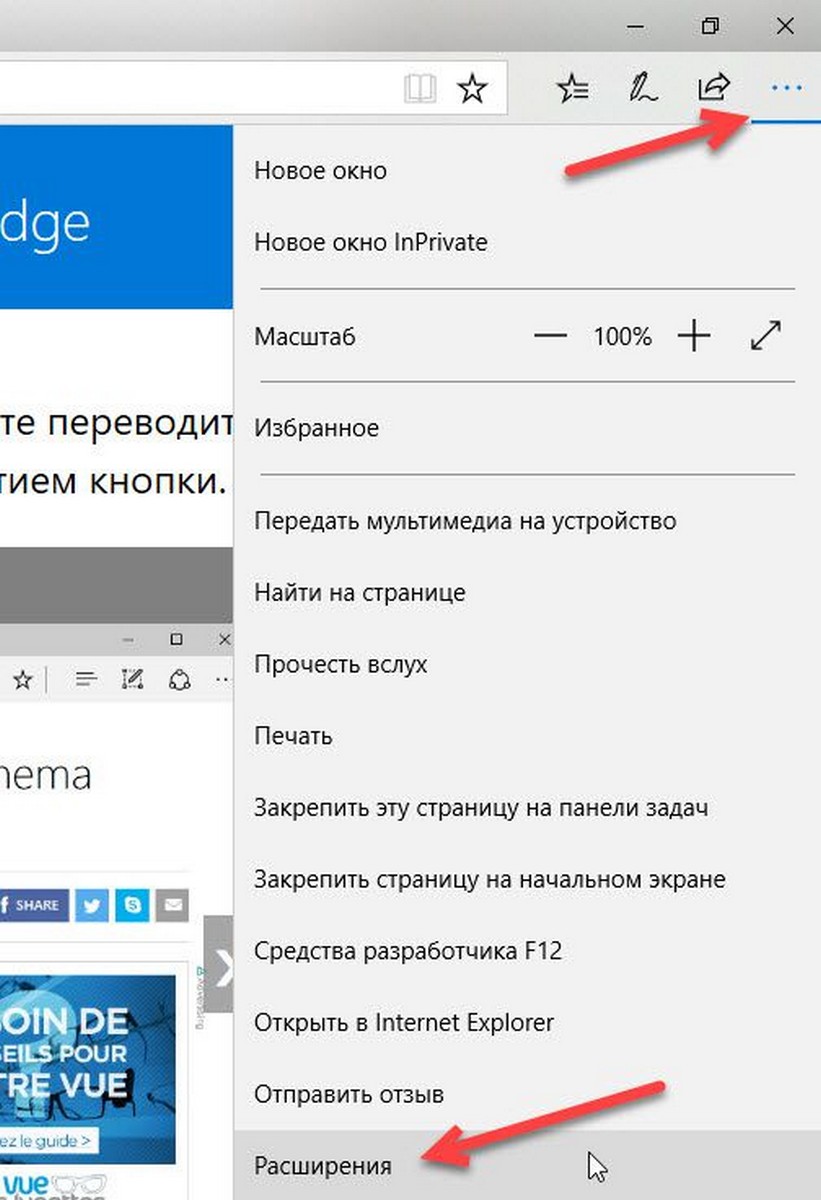
- Кликните на имя расширения, чтобы открыть его настройки. Передвиньте ползунок в положение «Откл.», чтобы отключить расширение.
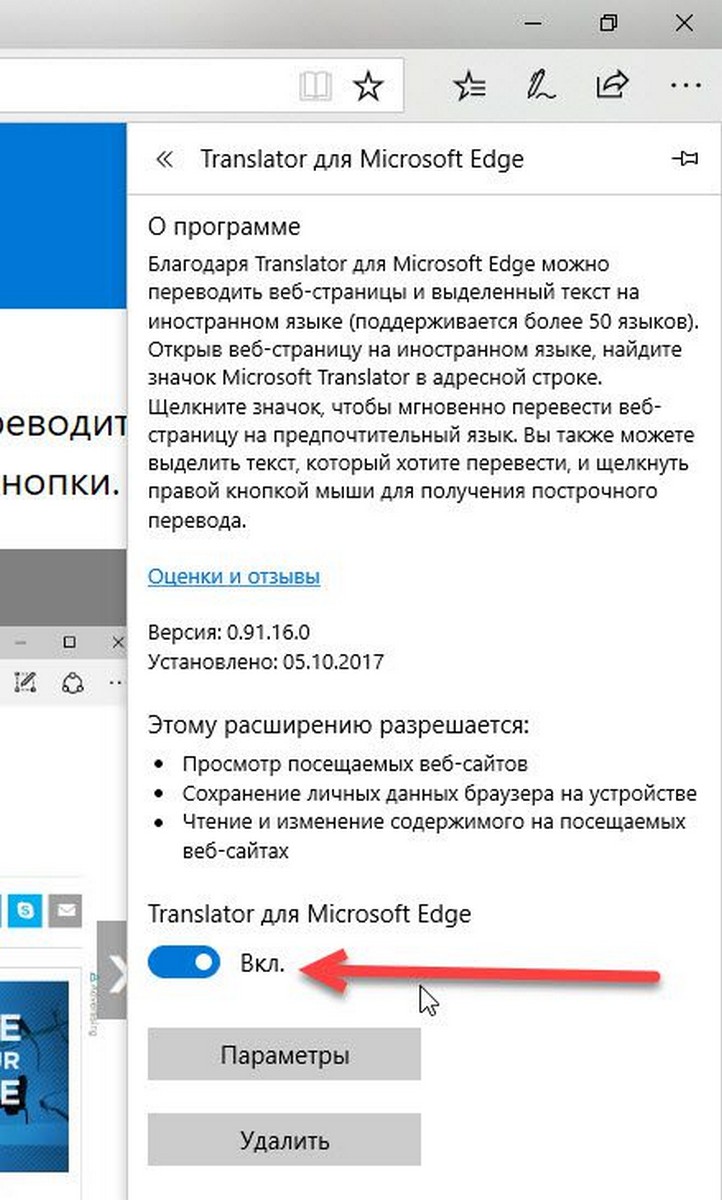
Чтобы удалить расширение, нажмите кнопку «Удалить».
Мы рекомендуем сначала отключить все расширения, проверить скорость браузера и затем в случае необходимости удалить расширения.
Способ 3 из 5
Исправить неполадки браузера Edge
Если удаление расширений не помогает, вы можете попробовать исправить возможные неполадки браузера Edge. Корпорация Майкрософт рекомендует пользователям исправлять браузер Edge, если браузер плохо работает. Итак, вы можете продолжить ремонт Edge-браузера.
Данный способ хорош в том, что он не повлияет на ваши данные, такие как история просмотра, избранное и пароли.
Вот как исправить браузер Edge:
- Закройте браузер Edge, если он запущен.
- Откройте приложение «Параметры Windows». Перейдите в Приложения → Приложения и возможности.
- Кликните на значок Microsoft Edge, чтобы открыть ссылку Дополнительные параметры. Нажмите ссылку «Дополнительные параметры».
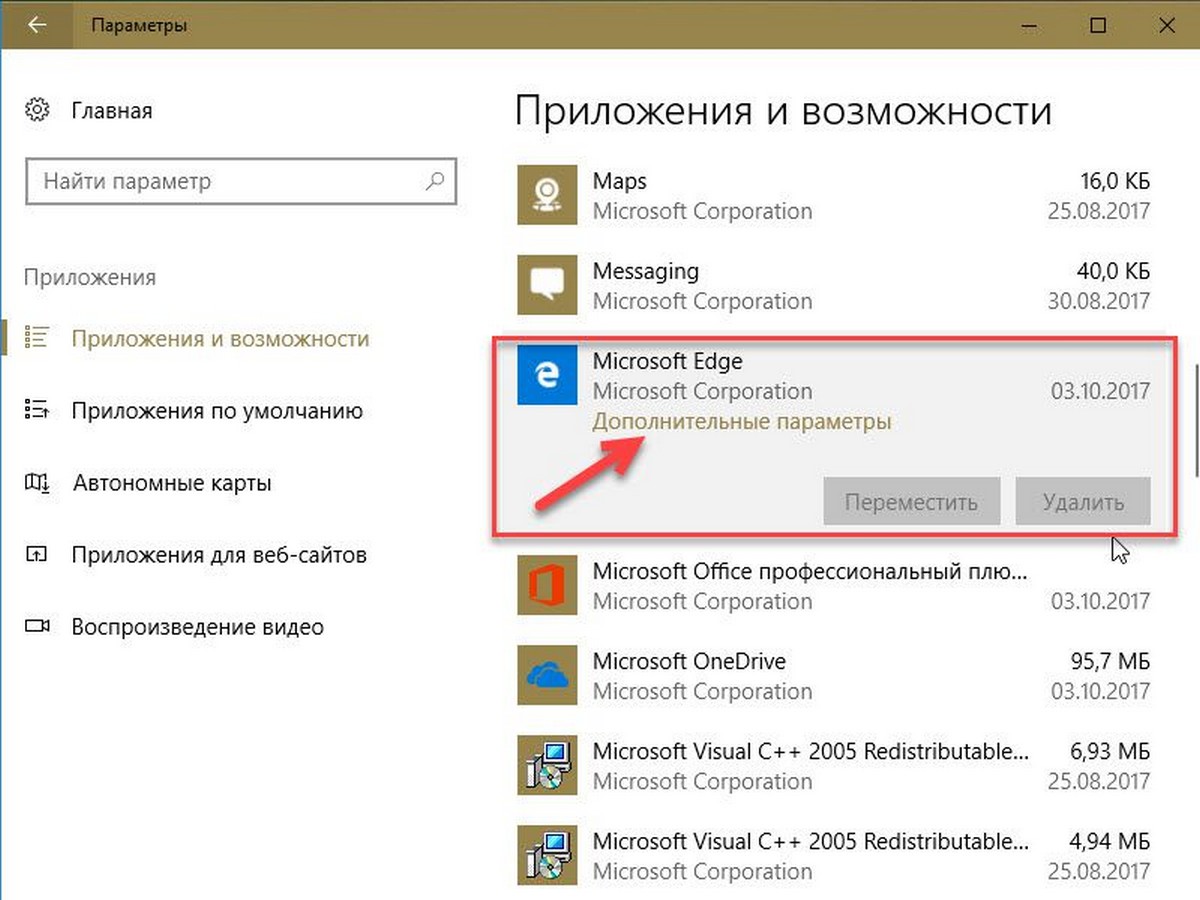
- Нажмите кнопку «Исправить», чтобы восстановить браузер Edge.
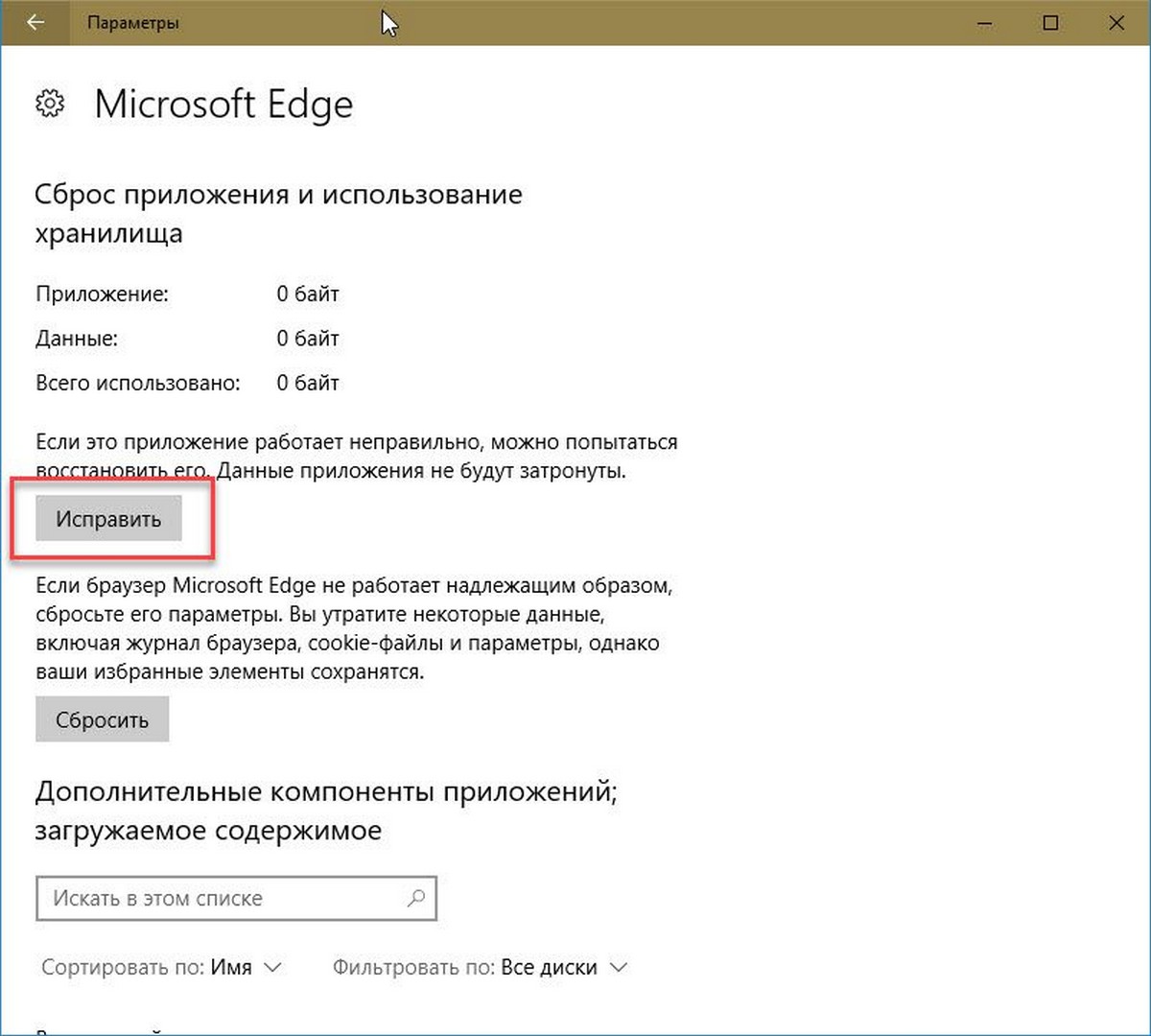
Способ 4 из 5
Сброс браузера Edge до настроек по умолчанию
Сброс браузера Edge - это окончательное Способ для сброса настроек браузера Edge и быстрого восстановления браузера Edge. Помните, что сброс браузера приведет к удалению истории просмотров, сохраненных паролей, избранного и других данных, сохраненных в браузере. Итак, сначала создайте резервную копию этих данных, прежде чем переходить к Сбросу браузера Edge.
Сброс браузера Edge:
- Перейдите в приложение «Параметры» → « Приложения» → «Приложения и возможности».
- Кликните на запись Microsoft Edge. Нажмите ссылку «Дополнительные параметры».
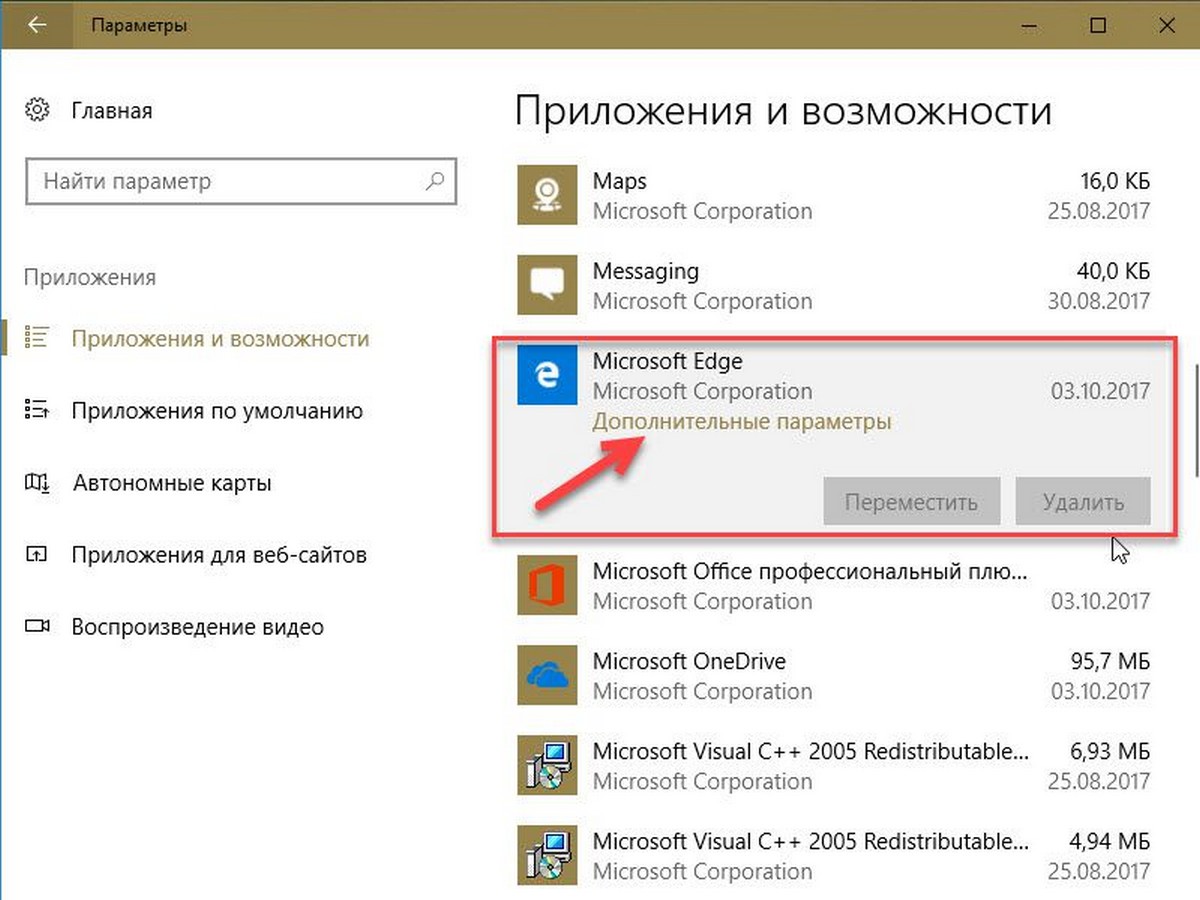
- Нажмите кнопку «Сбросить». Вы увидите запрос для подтверждения, нажмите кнопку «Сбросить» еще раз, чтобы вернуть Edge к настройкам по умолчанию.
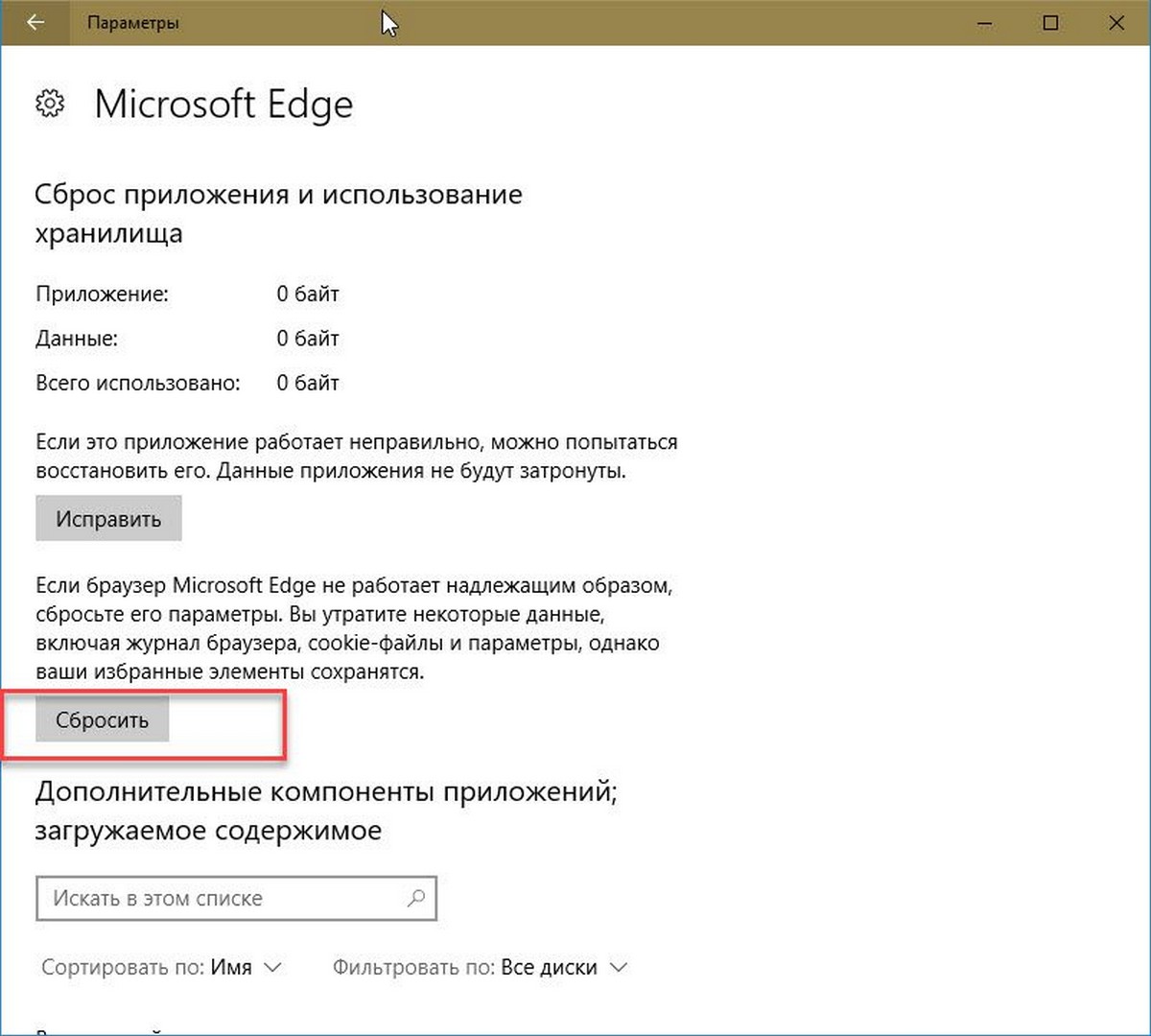
Как уже сказано выше, вы потеряете историю просмотров, пароли и настройки.
Способ 5 из 5
Если приведенные решения не устранили вашу проблему, вы можете попробовать переустановить браузер Microsoft Edge.
Переустановка браузера Edge
- Откройте PowerShell от имени администратора.
- Скопируйте и вставьте следующие команды в PowerShell: (Вставьте обе команды одну за другой)
remove-item $env:localappdata\Packages\Microsoft.MicrosoftEdge_8wekyb3d8bbwe\* -recurse -Force 2>$null
Get-AppXPackage -Name Microsoft.MicrosoftEdge | Foreach {Add-AppxPackage -DisableDevelopmentMode -Register "$($_.InstallLocation)\AppXManifest.xml" -Verbose}
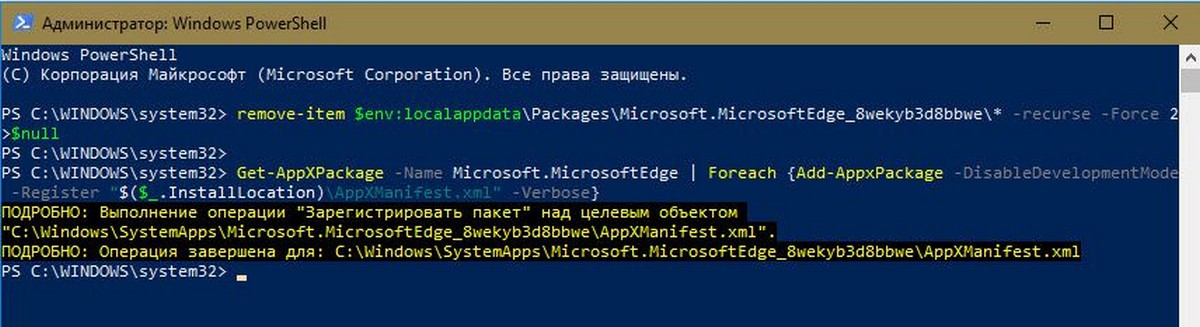
Первая команда полностью удалит содержимое каталога браузера Edge из ОС.
Вторая установит новую копию браузера Edge из локального хранилища, в конечном итоге вы получите Edge как после чистой установки Windows 10.
- Перезагрузите компьютер и запустите браузер Edge.
Надеюсь информация будет полезной.