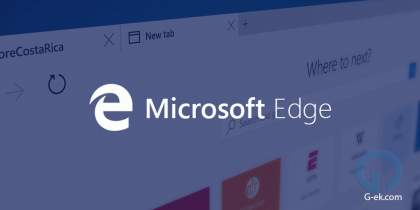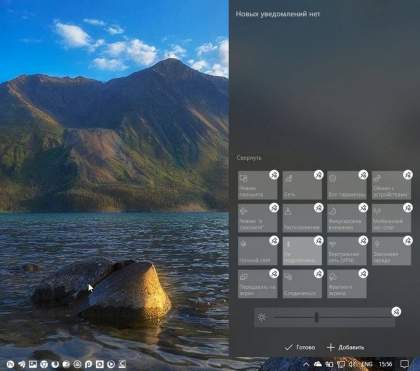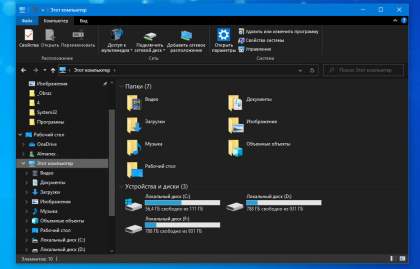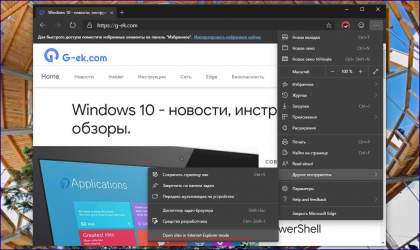Рекомендуем: Как установить Расширения в браузере Edge
Некоторые пользователи сообщают, что после установки Windows 10 Anniversary Update они не могут установить расширения из Магазина для браузера Edge. Сообщение об ошибке Edge, говорит: "Это приложение столкнулось с проблемой. Пожалуйста, установите …". Проблема очень раздражает.
Расширения - новая функция браузера Edge в Windows 10, пользователи, которые обновились до Windows 10 версии 1607 хотят опробовать эту новую возможность установив расширения AdBlock, Microsoft Translator и др, загрузив их в Магазине Windows.
Вот как это исправить. Ниже приведены способы которые могут вам помочь если расширения для Edge или приложения не устанавливаются из Магазина Windows 10.
Способ 1. Сброс кеша Магазина Windows с помощью WSReset.exe
Если вы столкнулись с одной из перечисленных ниже проблем Магазина Windows:
- Магазин Windows не загружается
- Магазин Windows открывается и закрывается сразу после запуска
- Магазин Windows приложения не загружаются на ПК
- Не удается обновить или установить любые приложения из Магазина Windows
- Приложения из Магазина Windows часто получают сбой
Подробно: Как очистить кеш Магазина Windows.
Если установка замирает на "Ожидание" или вы получаете сообщение об ошибке типа 0x80244007, возможно, потребуется удалить раздел реестра, чтобы исправить Магазин Windows.
Способ 2. Сброс Магазина с помощью реестра
1. Найдите идентификатор безопасности учетной записи пользователя (SID), используя одну из следующих команд, которые должны быть запущены из окна командной строки или Power Shell.
Найти свой SID с помощью "Whoami": Вариант 1
whoami /user

Поиск вашего SID с помощью Whoami
Найти свой SID с помощью "WMIC": Вариант 2
wmic useraccount get name,sid
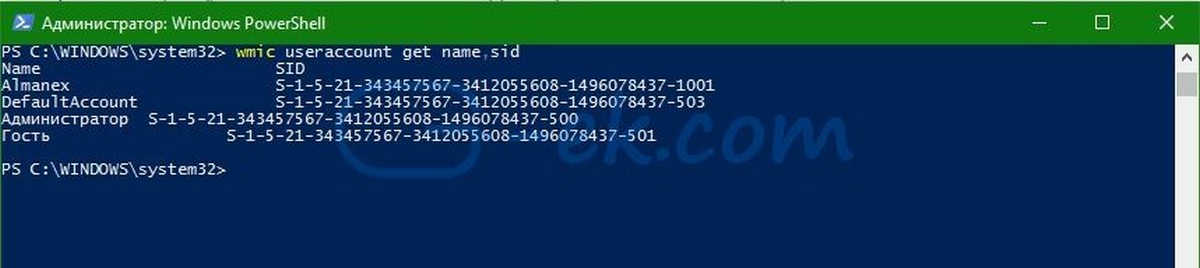
Поиск вашего SID с помощью WMIC
2. Запустите редактор реестра (regedit.exe) и перейдите к следующему адресу:
HKEY_LOCAL_MACHINE\SOFTWARE\Microsoft\Windows\CurrentVersion\Appx\AppxAllUserStore
3. Выберите подраздел, который соответствует вашеему SID, в раздеое реестра- AppxAllUserStore. В преведенном примере SID, S-1-5-21-343457567-3412055608-1496078437-1001
4. Кликните правой кнопкой мыши на подраздел SID, выберите Экспортировать и сохраните ветку в файл REG.
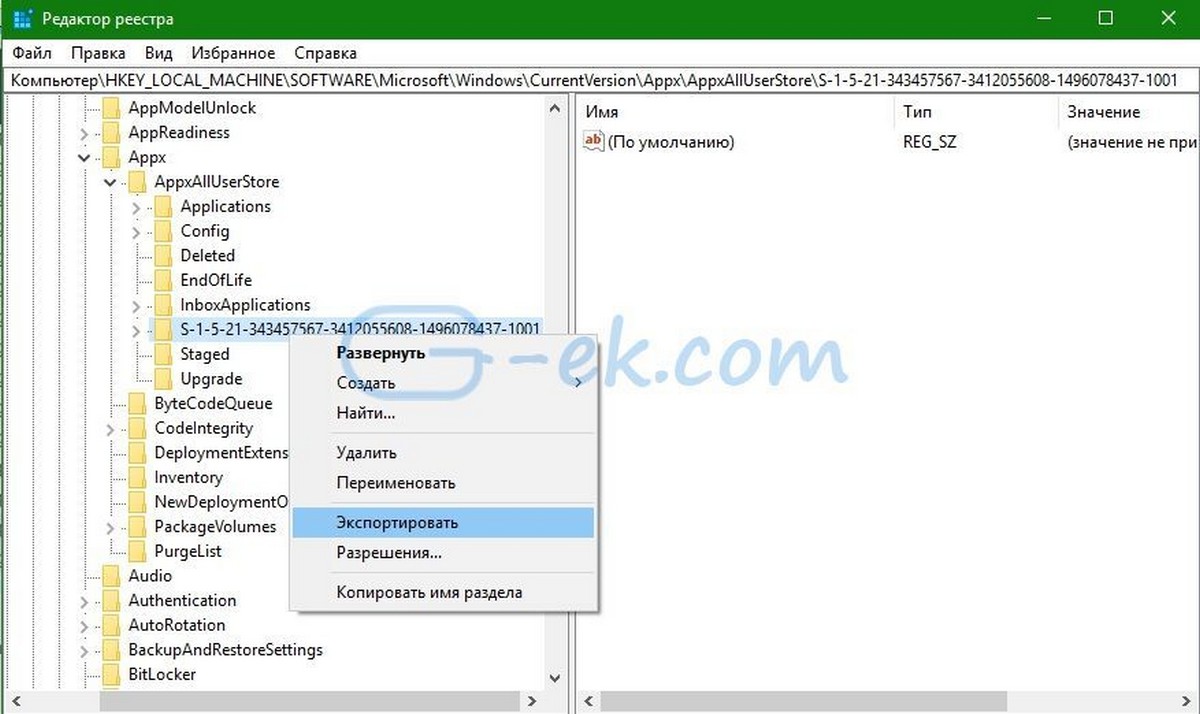
5. Удалите раздел, кликнув правой кнопкой мыши на нем и нажав кнопку Удалить.
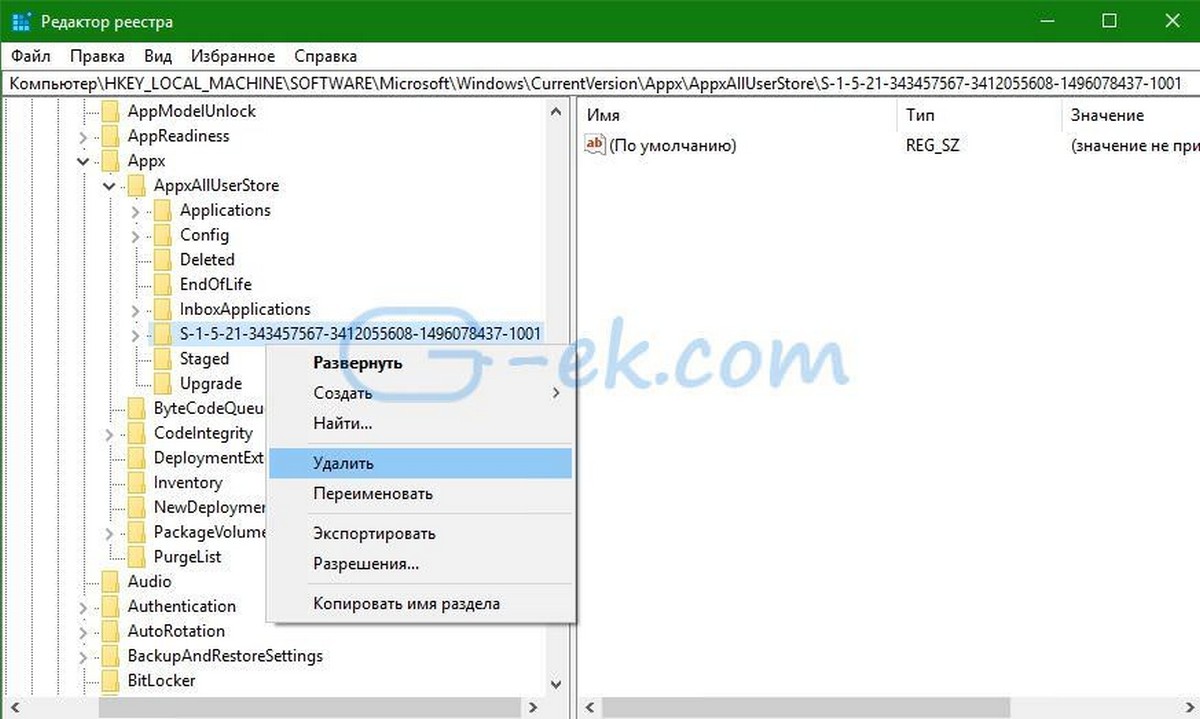
6. Закройте редактор реестра.
Перезагрузите Windows и проверьте, можете ли вы установить приложения, обновления или расширения для Edge из МагазинаWindows.
Способ 3. С помощью Удаления следующих значений если они присутствуют в реестре: BingSearchEnabled, AllowCortana
- Откройте Параметры Windows.
- Перейдите Система → Приложения и возможности.
- Удалить все расширения браузера которые найдете там.
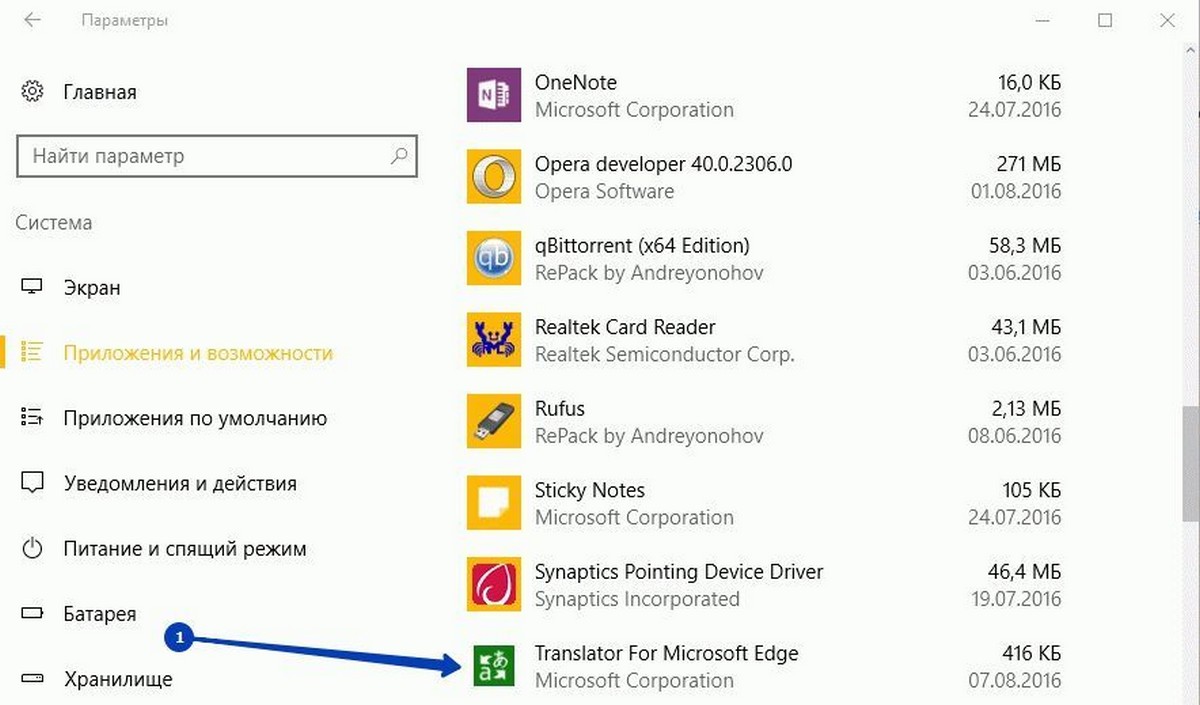
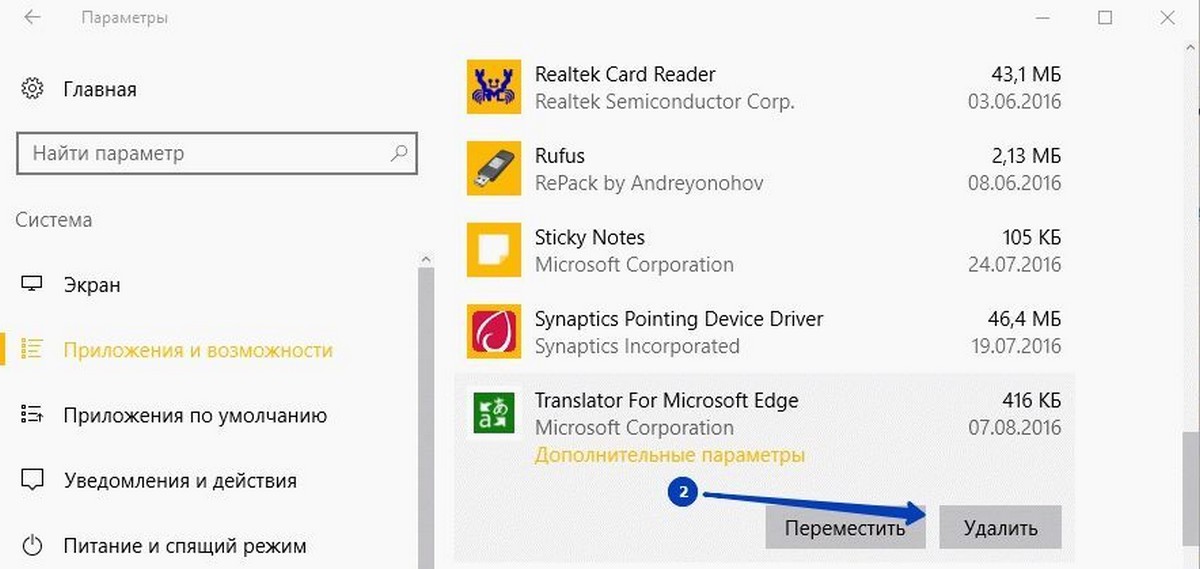
- Теперь откройте редактор реестра .
- Перейдите к следующему разделу:
HKEY_CURRENT_USER\SOFTWARE\Microsoft\Windows\CurrentVersion\Search
- Удалите следующее значение DWORD если оно присутствует: AllowCortana
- Удалите следующее значение DWORD если оно присутствует: BingSearchEnabled
После того как это будет сделано, Перезагрузите компьютер.
Теперь откройте Магазин и попытайтесь установить расширения снова. Это должно помочь вам в решении этого вопроса.
Способ 4. Запустите средство устранения неполадок Магазина приложений Windows
Если описанная выше процедура не поможет, откройте Панель управления выберите Устранение неполадок
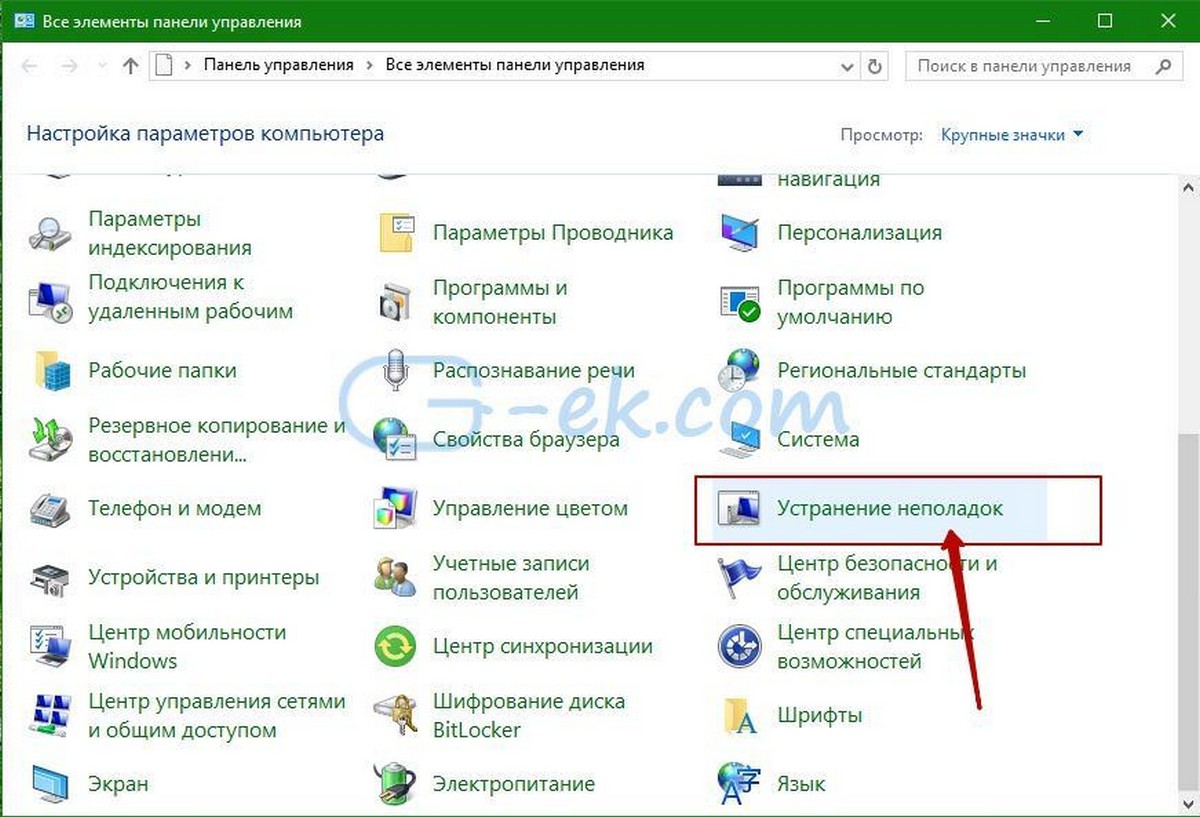
нажмите слева ссылку "Просмотр всех категорий" в панели задач.
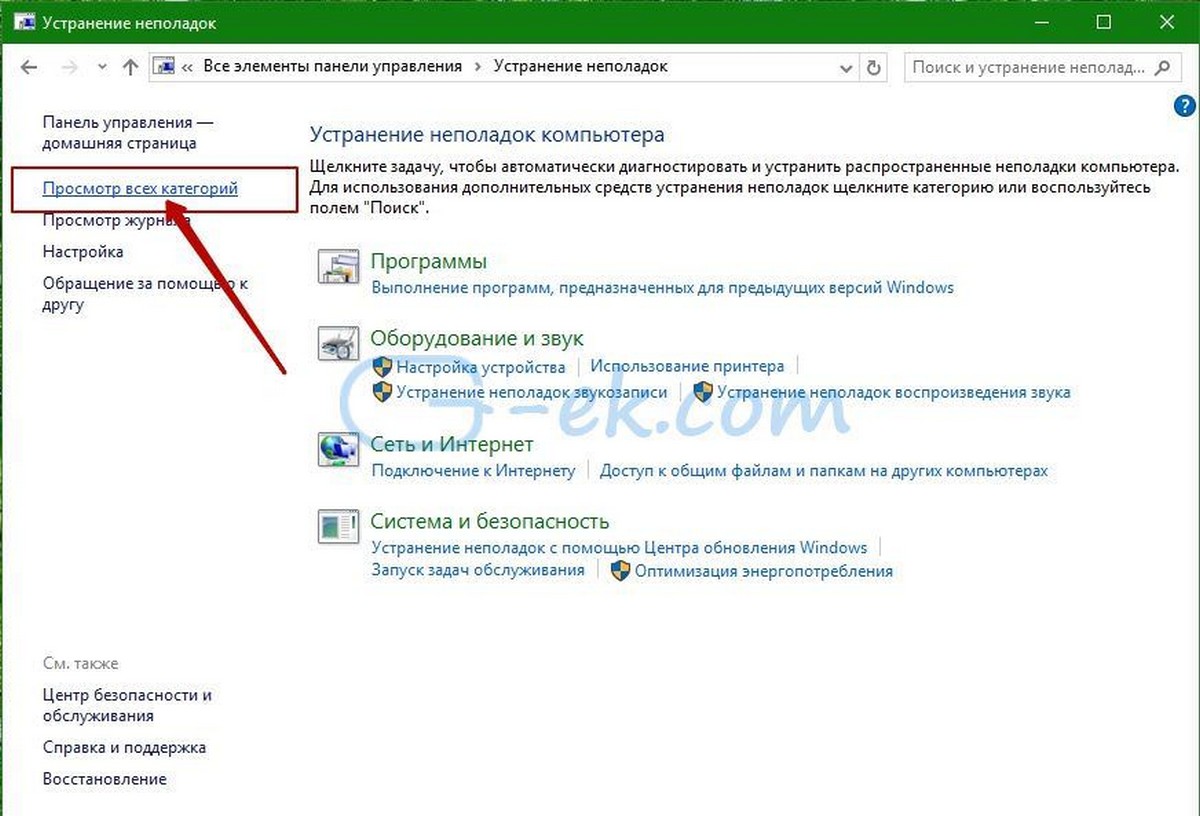
Найдите и Запустите Приложение из Магазина Windows и перезапустить ПК.
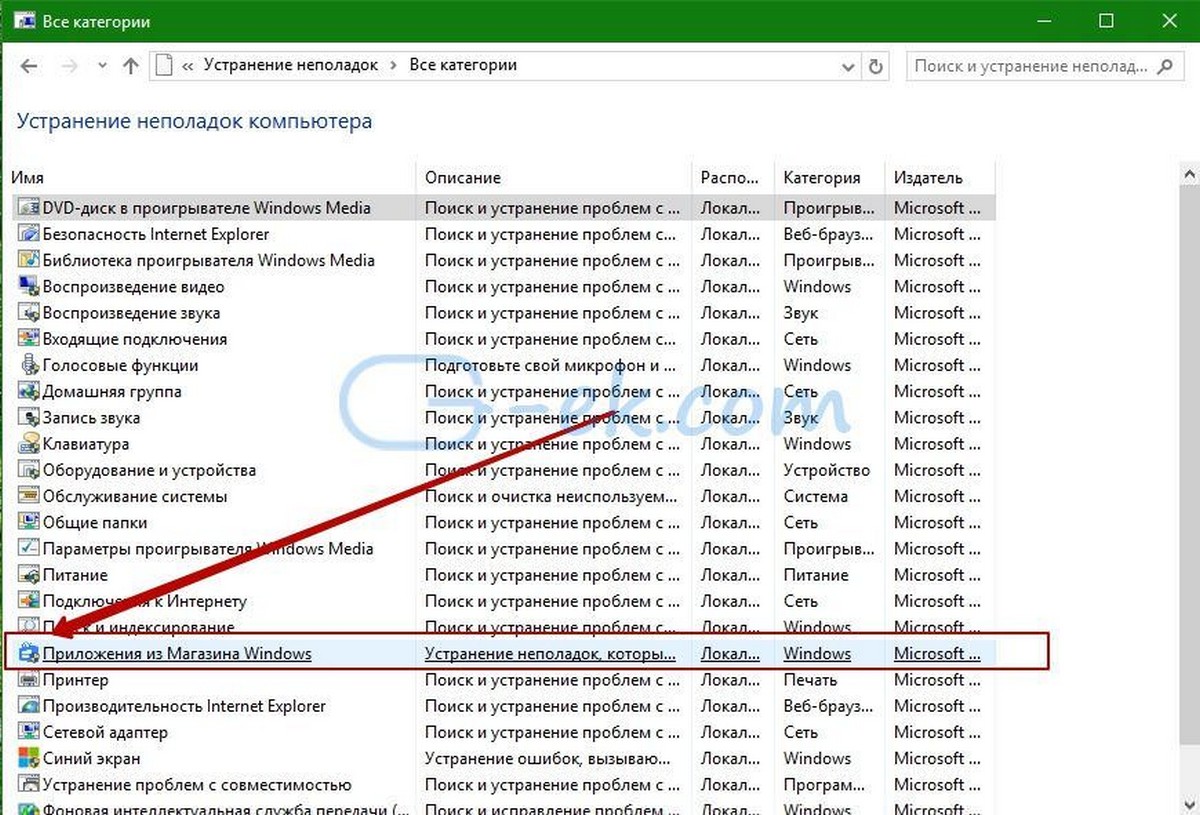
Эта программа проверяет различные настройки и исправляет большинство проблем.
Способ 5. Полный сброс настроек или переустановка магазина Windows 10.
Начиная с Юбилейного обновления (версия 1607), Windows 10 позволяет сбросить по умолчанию, переустановить многие приложения, в том числе Магазин Windows. Microsoft рекомендует сделать полный сброс настроек Магазина, если приложение работает не правильно.
Способ 6. Переустановка Магазина Windows с помощью PowerShell
Последний вариант будет переустановить Магазин Windows с помощью PowerShell.
Проверьте статью: Как восстановить Магазин Windows в Windows 10 после его удаления, с помощью PowerShell. Убедитесь, что вы используете PowerShell от имени администратора.
Надеюсь, это поможет.