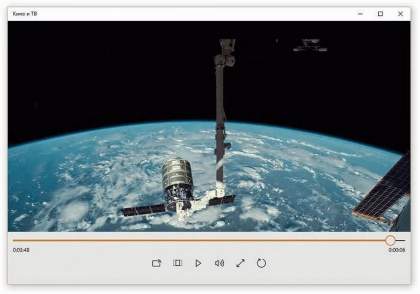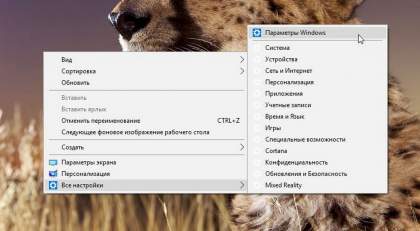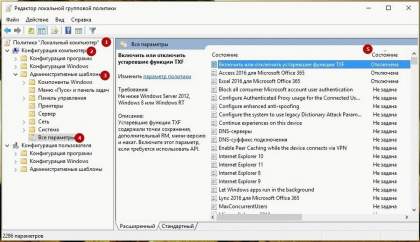РЕКОМЕНДУЕТСЯ:
Wi-Fi неотъемлемая черта всех ноутбуков и настольных компьютеров. С помощью беспроводной сети Wi-Fi, можно не только получать доступ к Интернету, но и создать новые точки доступа Wi-Fi, для подключения других устройств к Интернету.
Совсем недавно, мой ноутбук под управлением Windows 10 после гибернации или выхода из спящего режима терял соединение. Я должен был перезагрузить компьютер, чтобы заставить подключение к Интернету работать снова. Короче говоря, Wi-Fi не работает после выхода из спящего режима в Windows 10.
Wi-Fi не работает после гибернации или спящего режима
Если вы также столкнулись с такой же проблемой на вашем Windows 10 ПК, вы можете решить эту проблему, следуя указанным ниже способам.
Способ 1 из 3
Подключение Wi-Fi к Интернету после гибернации или спящего режима
Отмечу, что это временное решение данного вопроса. Пожалуйста, обратитесь к инструкциям в способе 2, для окончательного решения проблемы.
Шаг 1: Откройте Диспетчер устройств, щелкнув правой кнопкой мыши на кнопку Пуск и выберите пункт в контекстном меню -Диспетчер устройств.
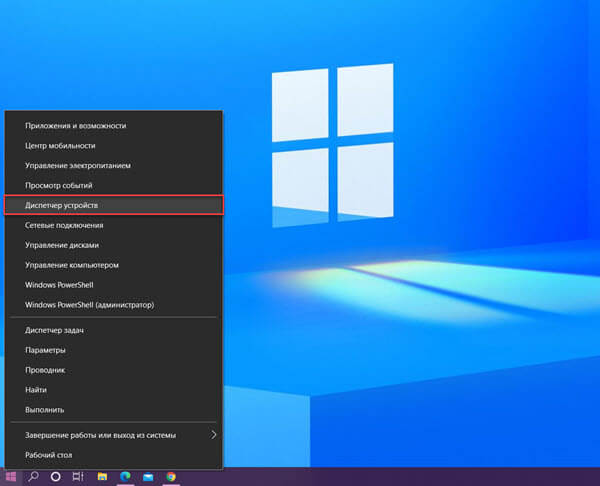
Шаг 2: Разверните дерево в окне диспетчера устройств сетевые адаптеры (см. на рисунке ниже), чтобы увидеть список сетевых карт.
Шаг 3: Кликните правой кнопкой мыши на записи Беспроводного адаптера, а затем нажмите Отключить. Нажмите кнопку Да, в окне подтверждения.
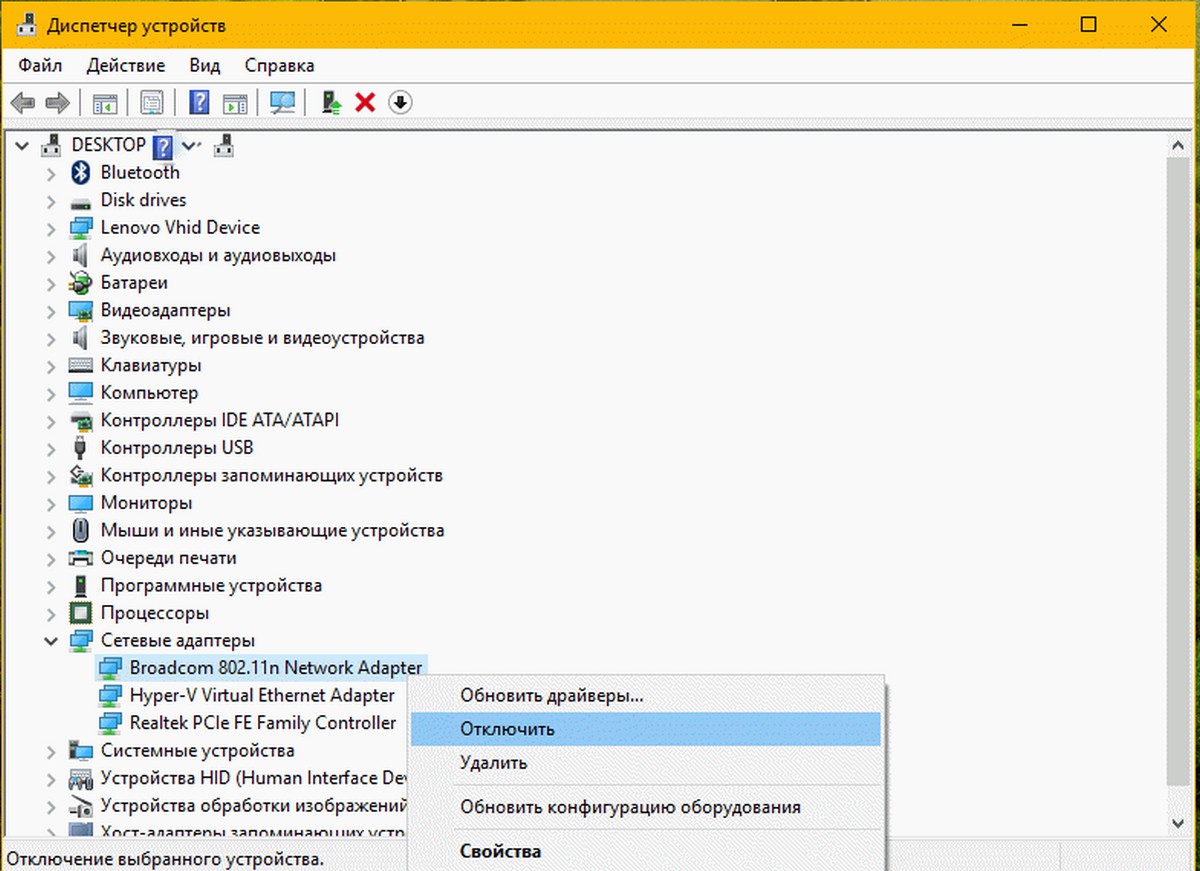
Шаг 4: Нажмите снова правой кнопкой мыши на записи Беспроводного адаптера, и нажмите кнопку Задействовать.
Wi-Fi снова начнет работать и автоматически восстановит соединение.
Способ 2 из 3
Фикс Wi-Fi не подключается после сна или спящий режима
Шаг 1: Откройте Диспетчер устройств. Есть много способов , чтобы открыть диспетчер устройств, но самым простым способом является клик правой кнопкой мыши по кнопке Пуск на панели задач выберите пункт Диспетчер устройств.
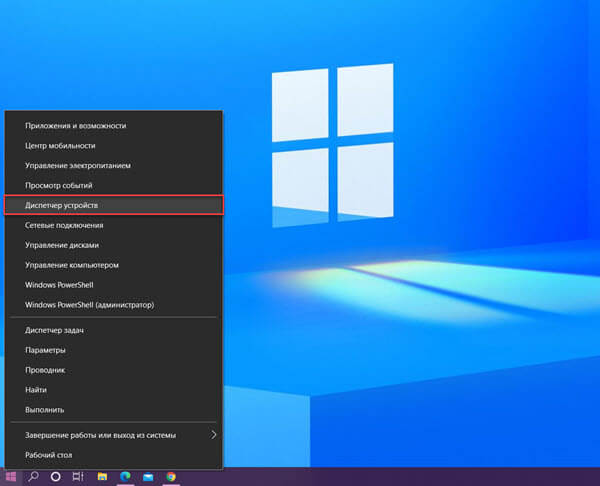
Шаг 2: Разверните дерево в окне диспетчера устройств сетевые адаптеры (см. на рисунке ниже), чтобы увидеть список ваших сетевых карт.
Шаг 3: Кликните правой кнопкой мыши по имени адаптера Беспроводной сети, а затем нажмите кнопку Свойства, чтобы открыть диалоговое окно его свойств.
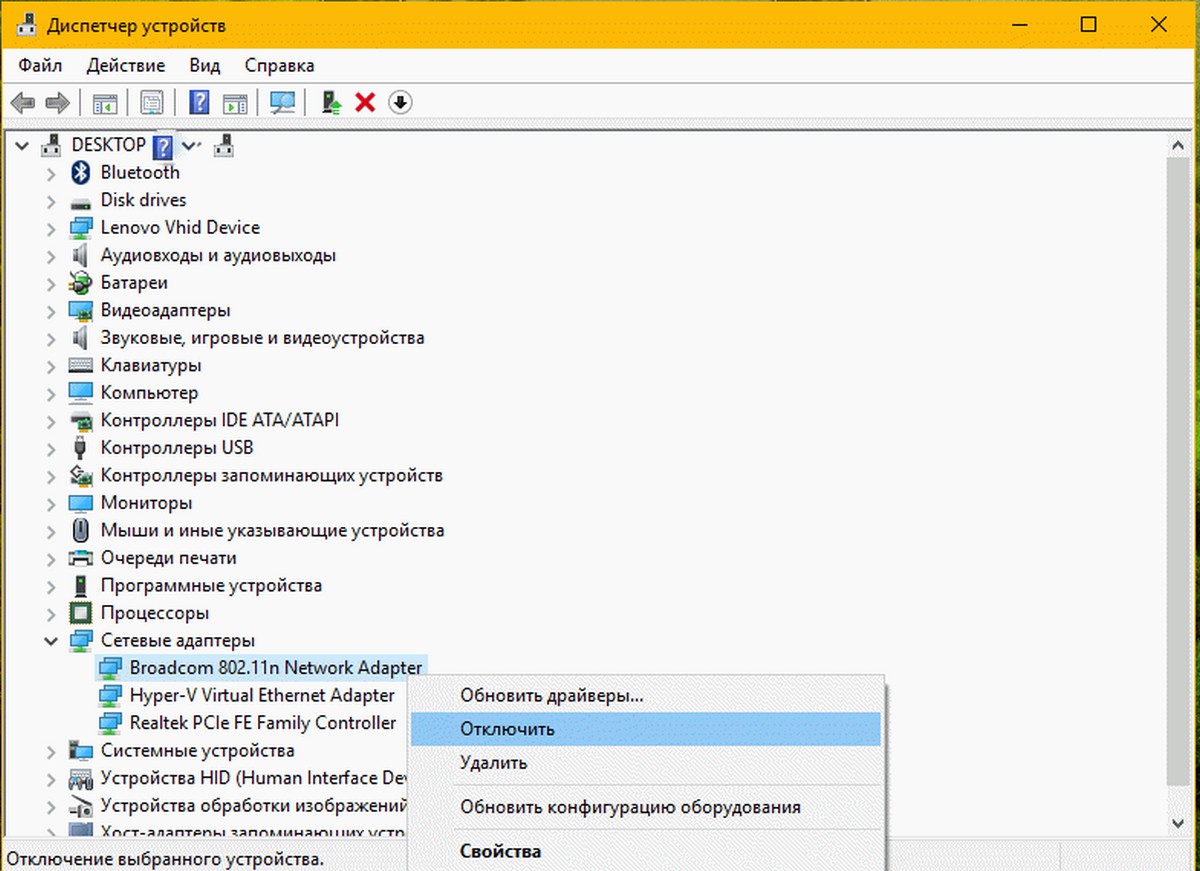
Шаг 4: Перейдите на вкладку Управление питанием.
Шаг 5: Наконец, снимите флажок с надписи Разрешить отключение этого устройства для экономии энергии. Нажмите OK.
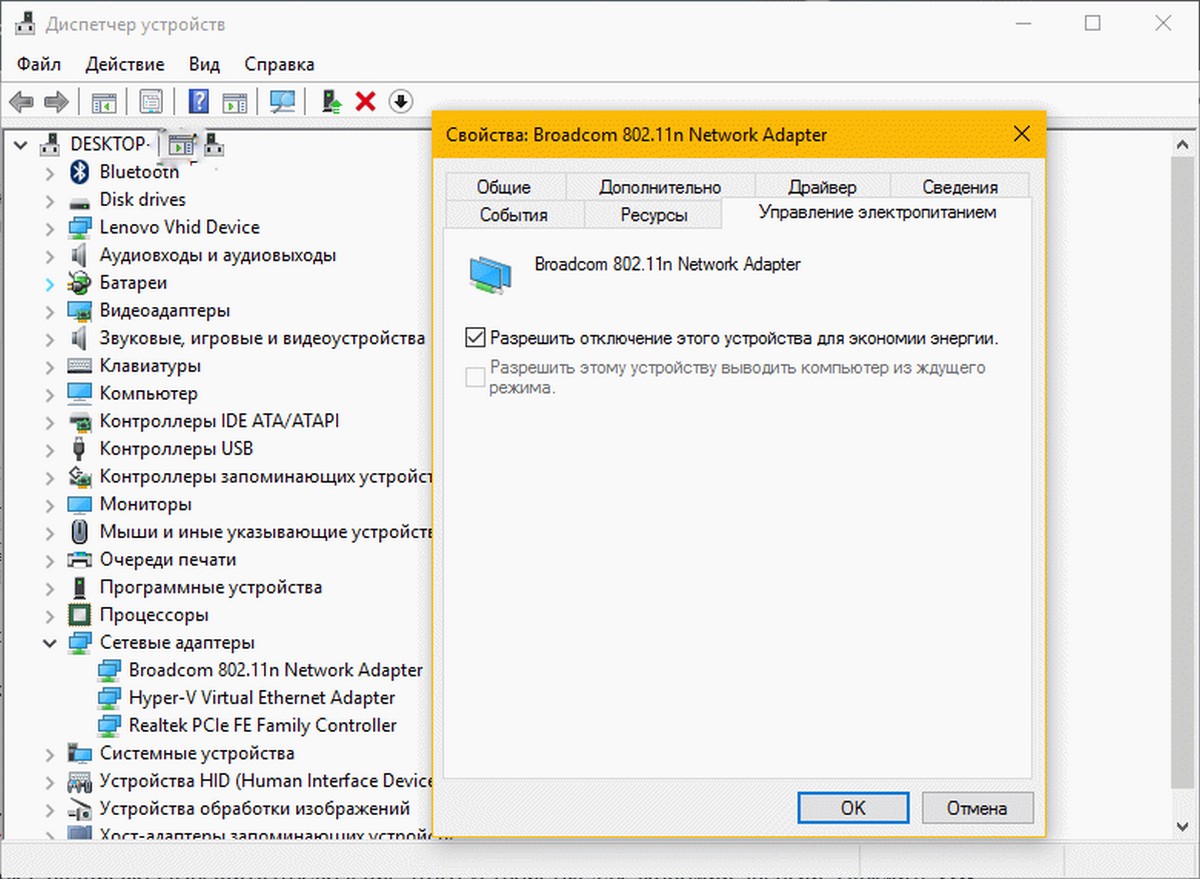
Готово!
Совет: Если вы часто подключаетесь к Интернету с помощью кабеля Ethernet, пожалуйста, кликните правой кнопкой мыши на вашей Ethernet - карте (отображается в разделе Сетевые адаптеры), нажмите кнопку Свойства, а затем следуйте инструкциям, указанные в пункте 4 и 5.
Способ 3 из 3
Обновить драйвер беспроводной сетевой карты
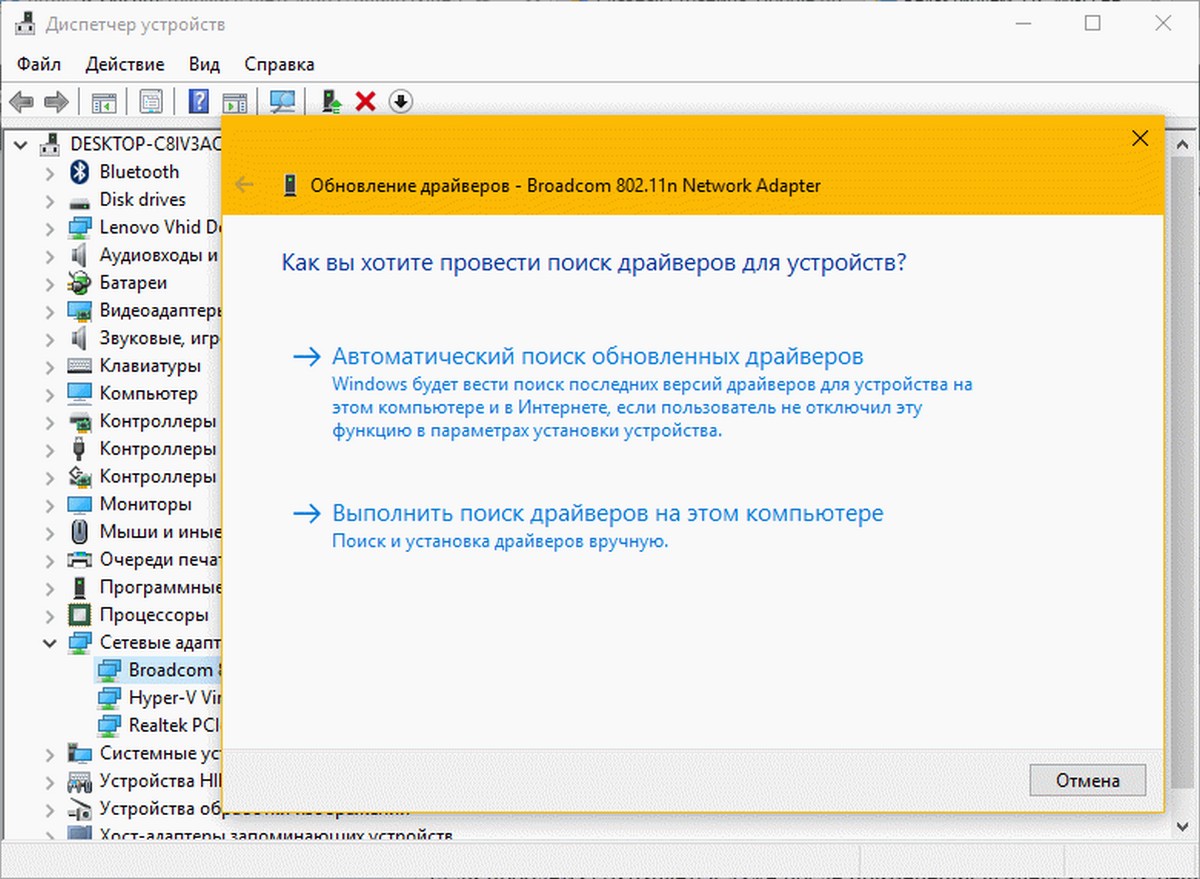
Если проблема сохраняется даже после применения вышеуказанных решений, пожалуйста, обновите драйвер адаптера Wi-Fi до последней версии.
Для этого откройте диспетчер устройств, разверните узел Сетевые адаптеры, кликните правой кнопкой мыши на записи беспроводной карты, нажмите обновить драйверы…, а затем нажмите кнопку автоматический поиск обновленных драйверов, для автоматической загрузки и установки последней версии драйвера Wi-Fi.