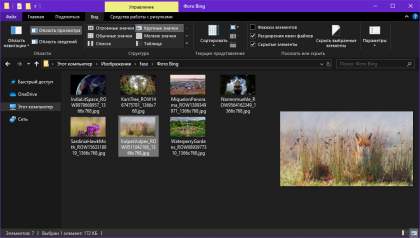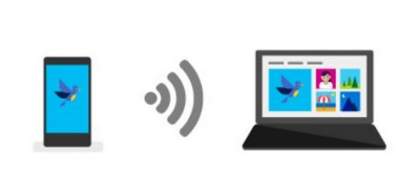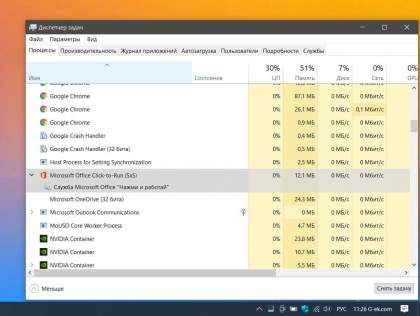Все компьютеры оснащены графическим оборудованием, которое обрабатывает все, начиная с рисования и декодирования видео и заканчивая рендерингом требовательных компьютерных игр. Большинство современных ПК имеют графические процессоры (GPU) производства Intel, NVIDIA или AMD.
Графический процессор, как правило, является наиболее важным компонентом, когда речь заходит о компьютерных играх. Если у вас недостаточно мощный графический процессор (видеокарта), вы не сможете играть в новые компьютерные игры или вам придется играть в них с низкими графическими настройками. Некоторые компьютеры имеют «отдельную, внешнею» или «интегрированную» графику с низким энергопотреблением, в то время как другие имеют мощные «отдельные» или «дискретные» видеокарты. Вот как можно посмотреть, какая видеокарта установлена на вашем на вашем устройстве с Windows.
С помощью «Диспетчер задач».
В Windows 10 вы можете проверить информацию о графическом процессоре и информацию об использовании прямо из диспетчера задач. Кликните правой кнопкой мыши панель задач и выберите «Диспетчер задач» или нажмите сочетание клавиш Win + Esc, чтобы открыть его.
Перейдите на вкладку «Производительность» в верхней части окна - если вы не видите вкладки, нажмите «Подробнее». Выберите «GPU 0» на боковой панели или в случае с APU — ЦП (центральный процессор). Производитель графического процессора и название модели отображаются в верхнем правом углу окна.
В этом окне вы также увидите другую информацию, такую как объем выделенной памяти видеокарты. Диспетчер задач Windows 10 отображает использование вашего графического процессора, и вы также можете просмотреть использование графического процессора в зависимости от запущенного приложения или игры.
Если ваша система имеет несколько графических процессоров, вы также увидите «GPU 1» «GPU 2» и так далее. Каждый пункт представляет отдельный физический графический процессор.
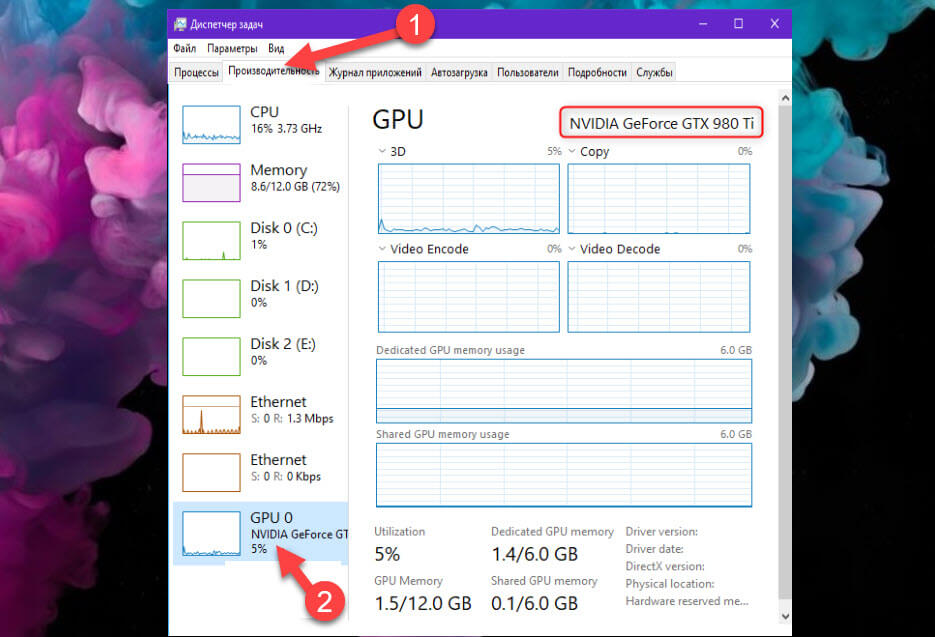
С помощью «dxdiag».
Эту информацию можно найти в средстве диагностики DirectX. Чтобы открыть его, нажмите клавиши Win + R, введите в появившемся диалоговом окне «Выполнить» — dxdiag и нажмите Enter.
Перейдите на вкладку «Экран» и посмотрите в разделе «Устройство» строку «Название». Другие статистические данные также будут перечислены здесь, объем видеопамяти (VRAM) и др..
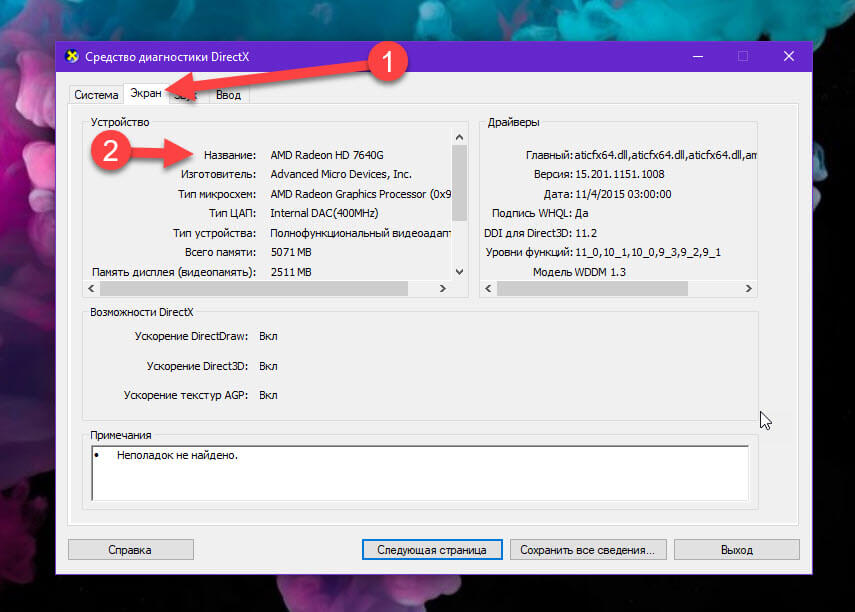
Если в вашей системе установлено несколько графических процессоров, например, в ноутбук с графическим процессором Intel или AMD с низким энергопотреблением и мощным графическим процессором для использования при подключении и играх, вы можете управлять тем, какой графический процессор будет задействован из приложения «Параметры» Windows 10. Эти элементы управления также встроены в панель управления NVIDIA и AMD.
Вам может быть интересно:
- Как проверить,что ваш компьютер может работать с Hyper-V?
- Ваш ПК использует UEFI или BIOS, как проверить.
- Как включить TRIM в Windows 10.
- Как посмотреть серийный номер жесткого диска в Windows 10
- Как в Windows 10 узнать MAC адрес сетевой карты.
- Как в Windows 10 быстро посмотреть какой тип памяти DDR вы используете
- Как проверить номер версии Bluetooth в Windows 10.
- Как проверить производительность и работоспособность устройства в Windows 10.
- Как Посмотреть все детали сетевого адаптера в Windows 10