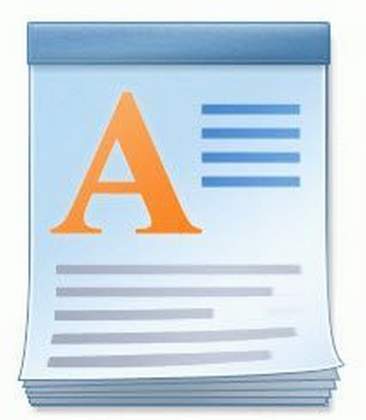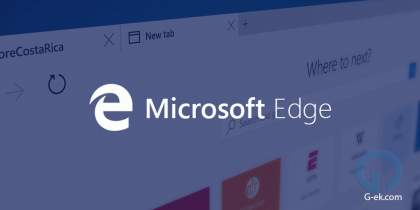Windows 10 предлагает пользователю несколько способов, прикрепить сайт в меню Пуск в Windows 10. Это полезная функция, которая экономит ваше время. Если вы находитесь в режиме планшета, вы можете открыть ваш любимый веб-сайт с помощью только одного клика!
По какой-то причине, Microsoft заблокировала возможность прикрепить веб-сайт в меню Пуск, кликнув правой кнопкой на URL-файл из папки Избранное. Некоторые браузеры сторонних разработчиков и браузер по умолчанию, Microsoft Edge, имеют соответствующую функцию для закрепления ваших любимых веб-страниц в виде плиток меню Пуск. Кроме того, если вы хотите использовать встроенную способность закреплять веб-сайты в меню Пуск, без использования браузера, вы можете разблокировать скрытую опцию контекстного меню для файлов * .url. Давайте рассмотрим все варианты один за другим.
Закрепить веб-сайт в меню Пуск Windows 10 с Edge или Chrome
Microsoft Edge
В новом браузере Edge есть встроенная возможность закрепить открытый веб-сайт в меню Пуск Windows, 10. Функция доступна непосредственно из меню браузера. Вот, что вы должны сделать.
- Откройте браузер Edge.
- Перейдите на сайт который вы хотите закрепить в меню «Пуск».
- В Edge, нажмите на кнопку три точки "...", чтобы открыть меню браузера.
- В открывшемся меню перейдите «Дополнительные средства» → «Закрепить страницу на начальном экране», как показано ниже:
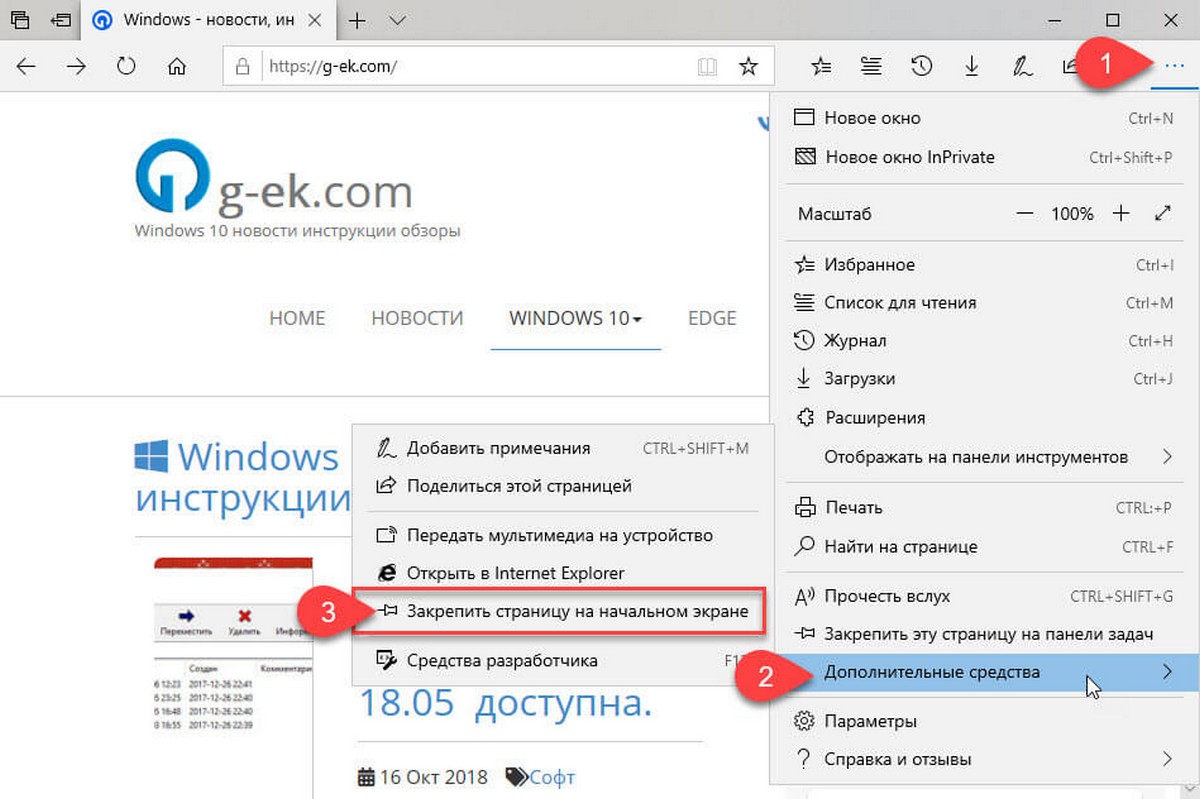
- Появится окно подтверждения. Нажмите кнопку «Да», чтобы закрепить страницу в меню «Пуск». Плитка на начальном экране появится немедленно.
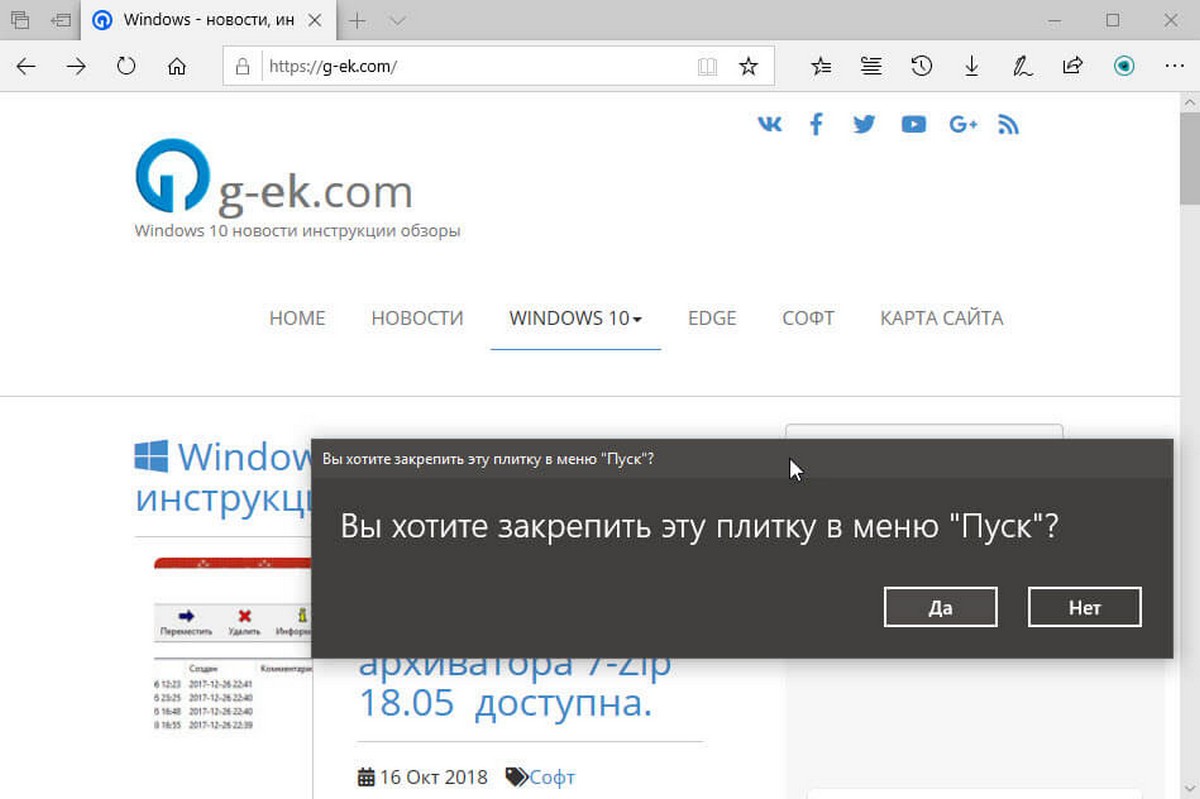
Смотрите следующий скриншот: плитка страницы созданная таким образом всегда будет открываться в Microsoft Edge. Это потому, что Edge создает специальный «современный» ярлык, который может обрабатывать только Edge и игнорировать браузер который установлен по умолчанию в настройках.
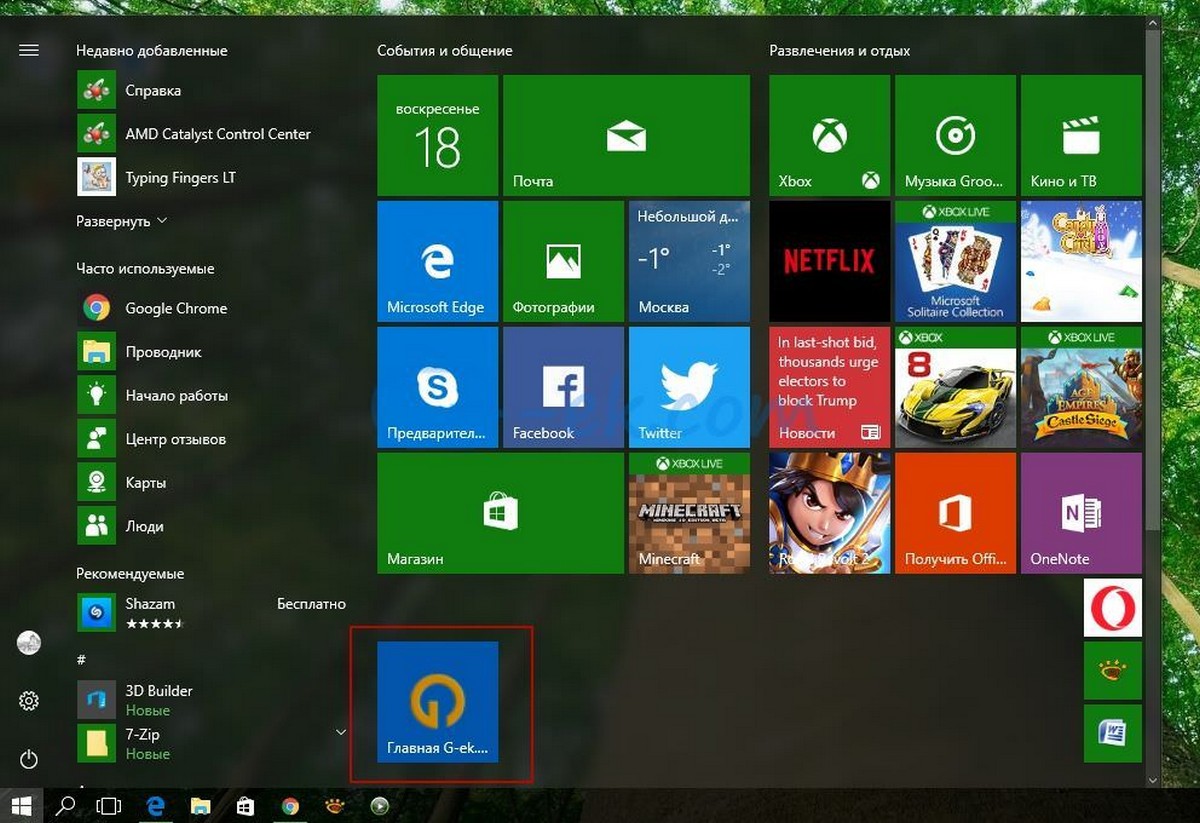
Гугл Хром
Подобно Microsoft Edge, популярный браузер Google Chrome позволяет создать ярлык открытой страницы сайта. Тем не менее, ярлык будет создан на рабочем столе, а не в меню Пуск, но вы можете закрепить его на начальном экране меню Пуск из контекстного меню без дополнительных настроек или твиков. Выполните следующие действия.
- Запустите Chrome и перейдите на страницу для которой хотите создать ярлык.
- Нажмите на кнопку меню три точки по вертикали, чтобы открыть меню Chrome:
- В разделе «Дополнительные инструменты», найдите и нажмите «Создать ярлык»:
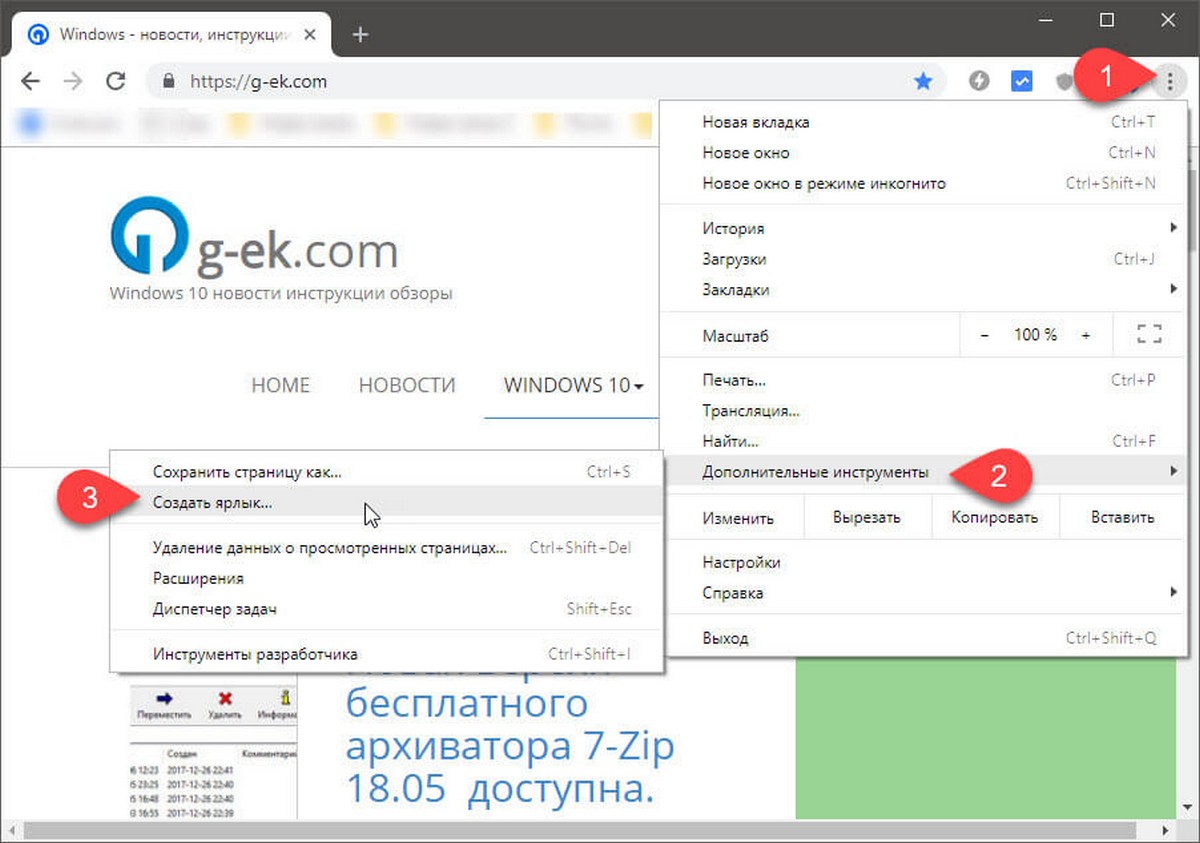
- Google Chrome запросит у вас ввести имя ярлыка. Вы можете изменить его, если хотите.
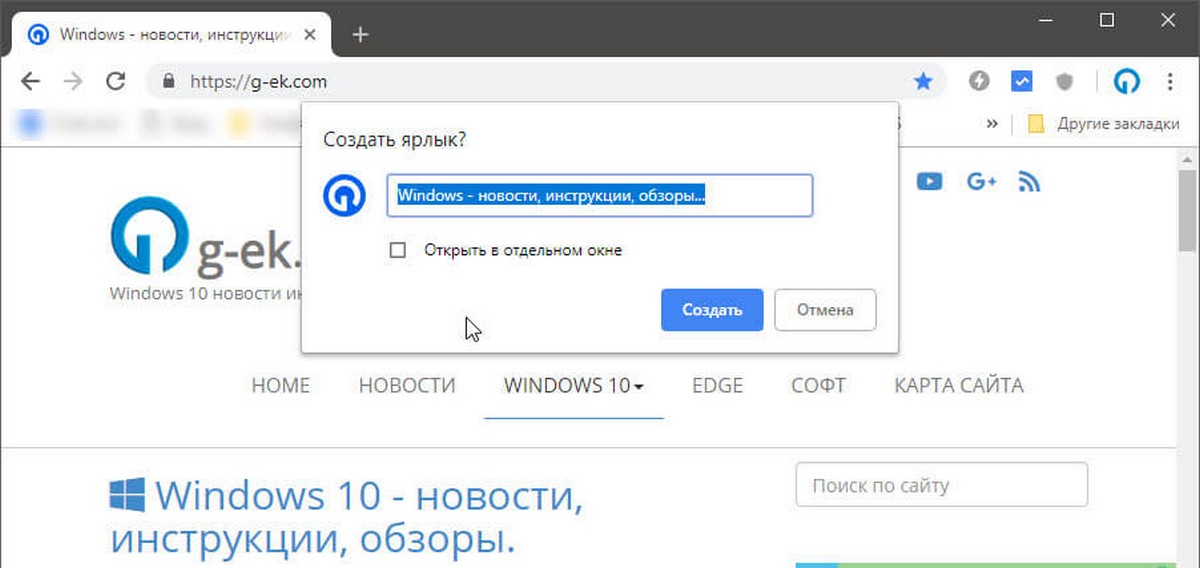
Новый ярлык для сайта появиться на рабочем столе:
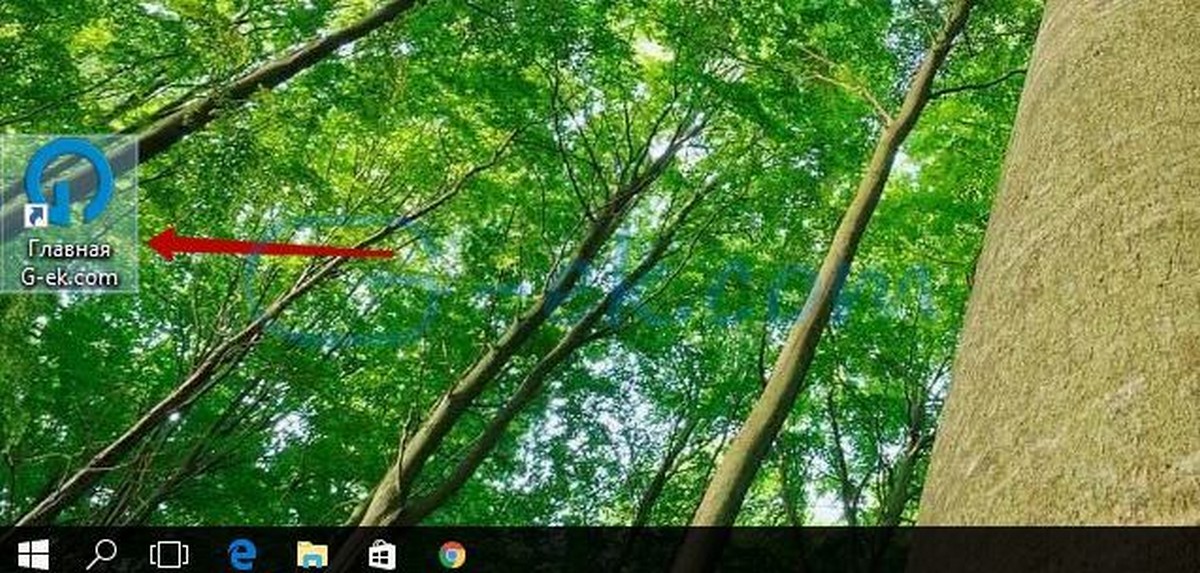
- Теперь, просто кликните правой кнопкой на нем и в контекстном меню выберите «Закрепить на начальном экране».
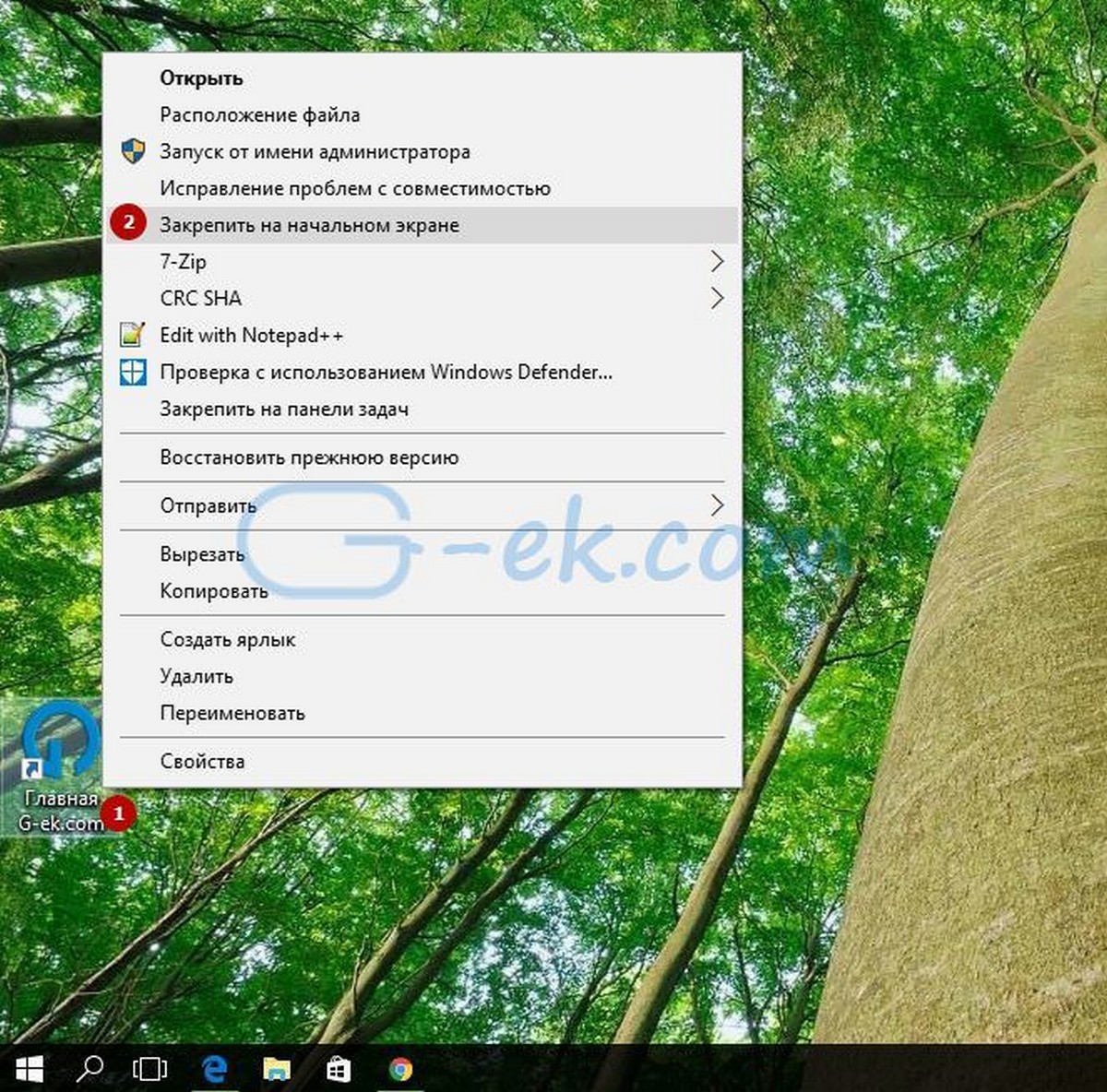
Плитка сайта появится в меню Пуск:
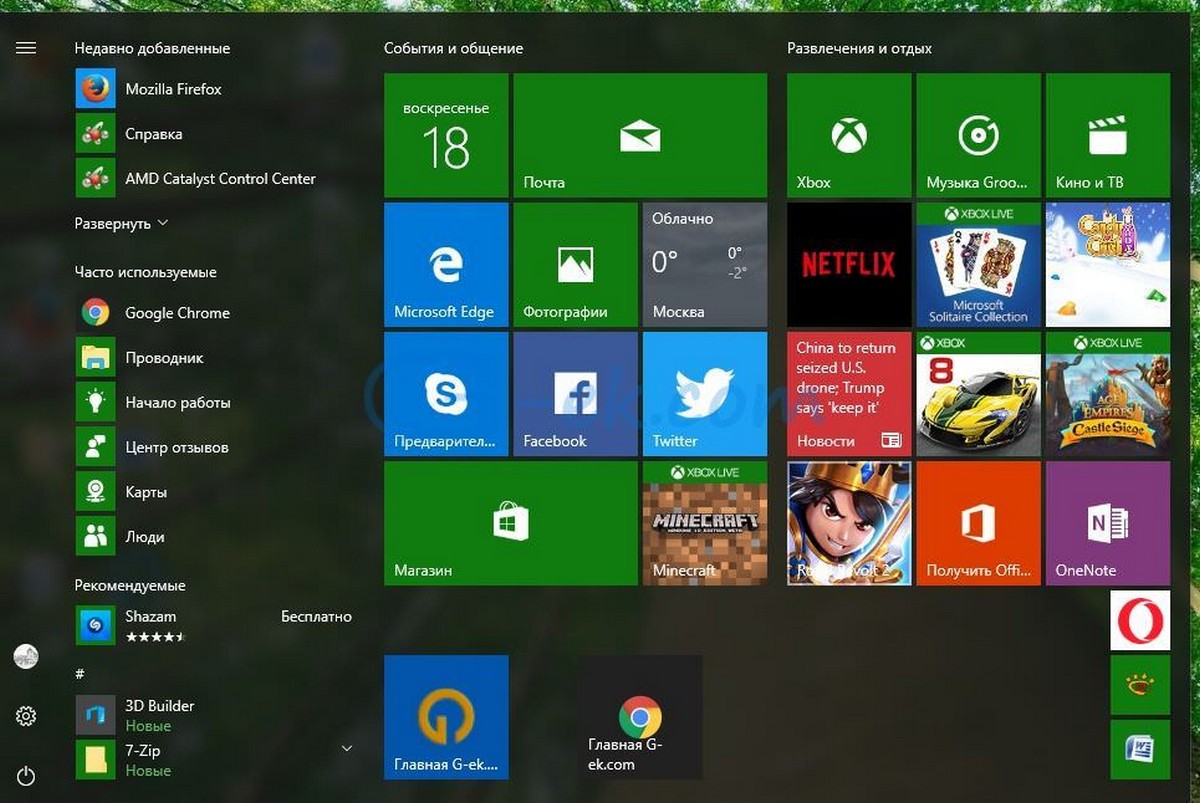
При нажатии на эту плитку, закрепленный веб-сайт будет открыт в браузере Google Chrome. Если открыть свойства ярлыка, вы увидите, что он настроен на запуск исполняемого файла в Chrome:
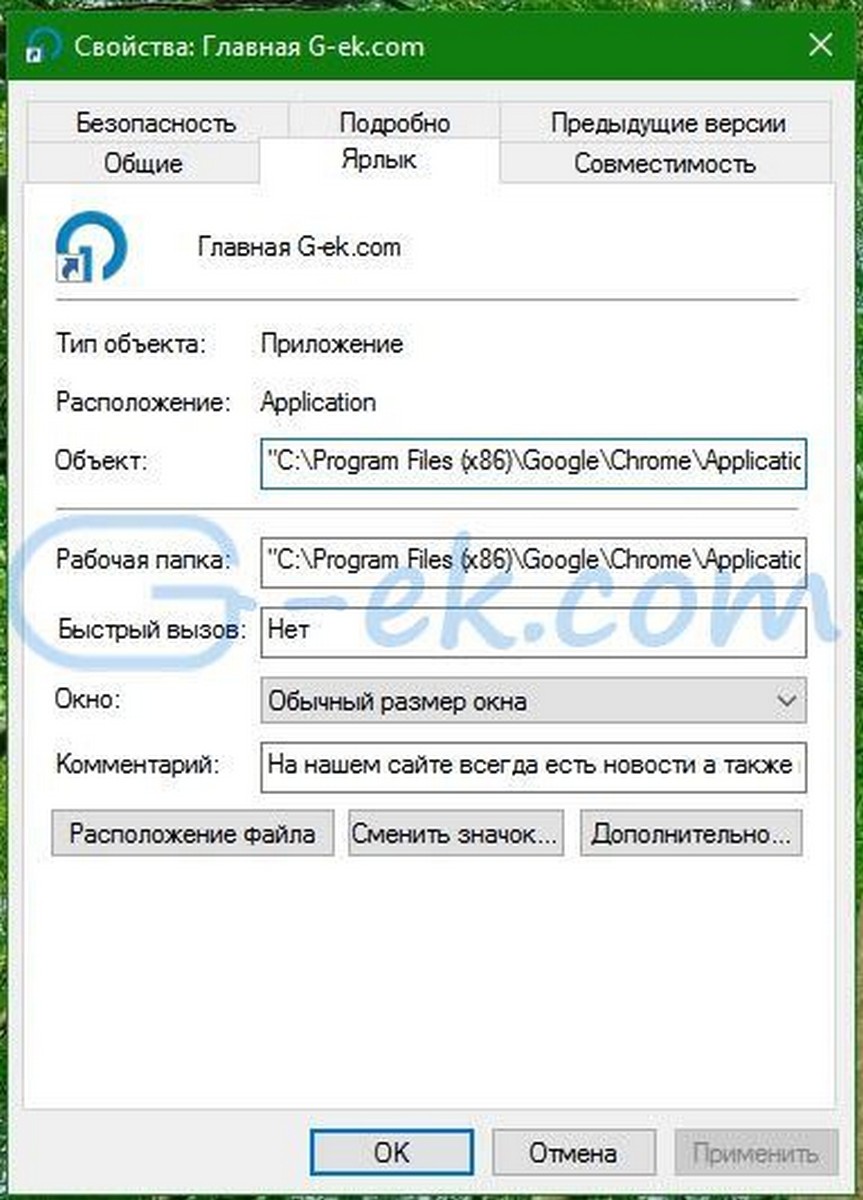
Firefox или любой другой браузер
Например, чтобы закрепить веб-сайт, который всегда будет открыватся в Mozilla Firefox, вы можете сделать следующее:
Кликните правой кнопкой мыши на рабочем столе и выберите, Создать - Ярлык.

В окне мастера создания ярлыка в строке - Укажите расположение объекта, введите или скопируйте и вставьте полный путь к файлу EXE браузера Firefox. В моем случае это
"C:\Program Files (x86)\Mozilla Firefox\firefox.exe"
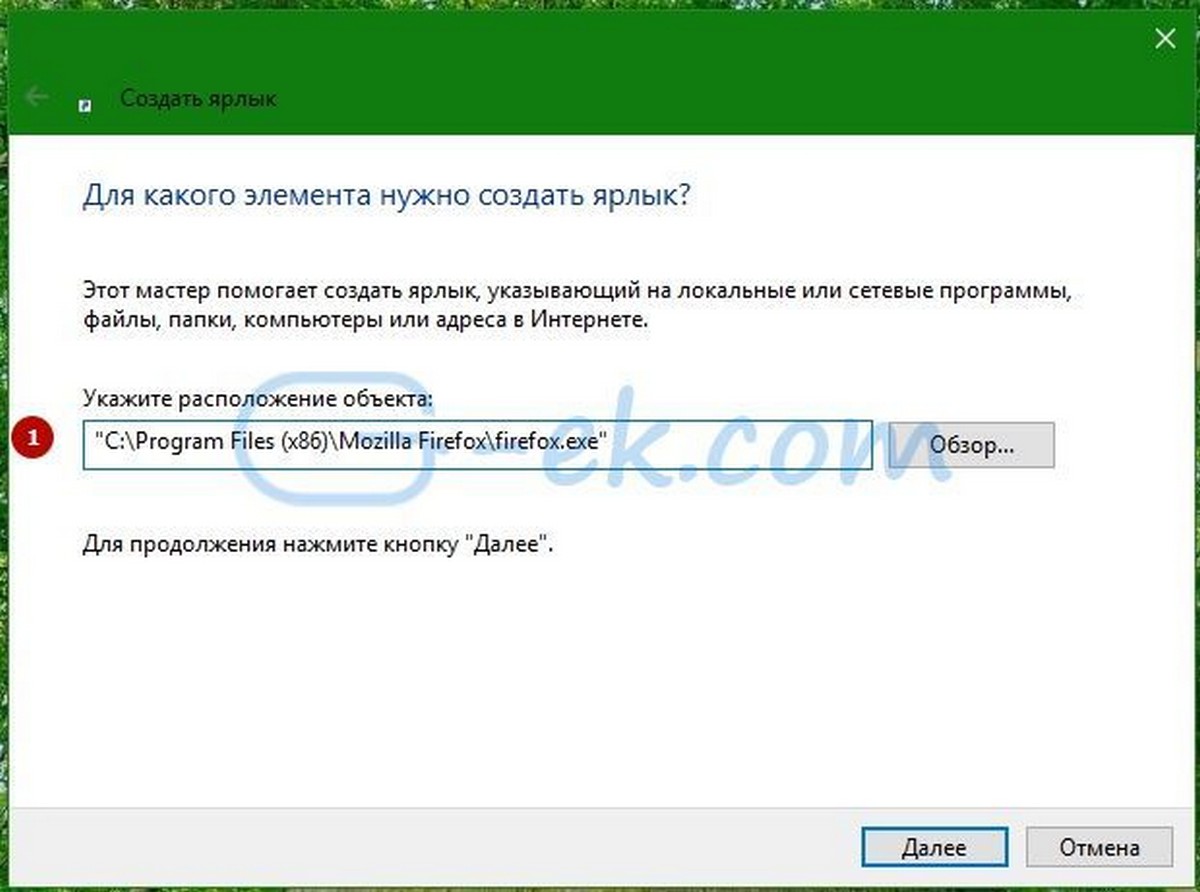
После "firefox.exe", добавьте пробел и введите или вставьте URL веб-сайта, который необходимо открыть с помощью ярлыка, вы получите что-то вроде этого:
"C:\Program Files (x86)\Mozilla Firefox\firefox.exe" https://g-ek.com
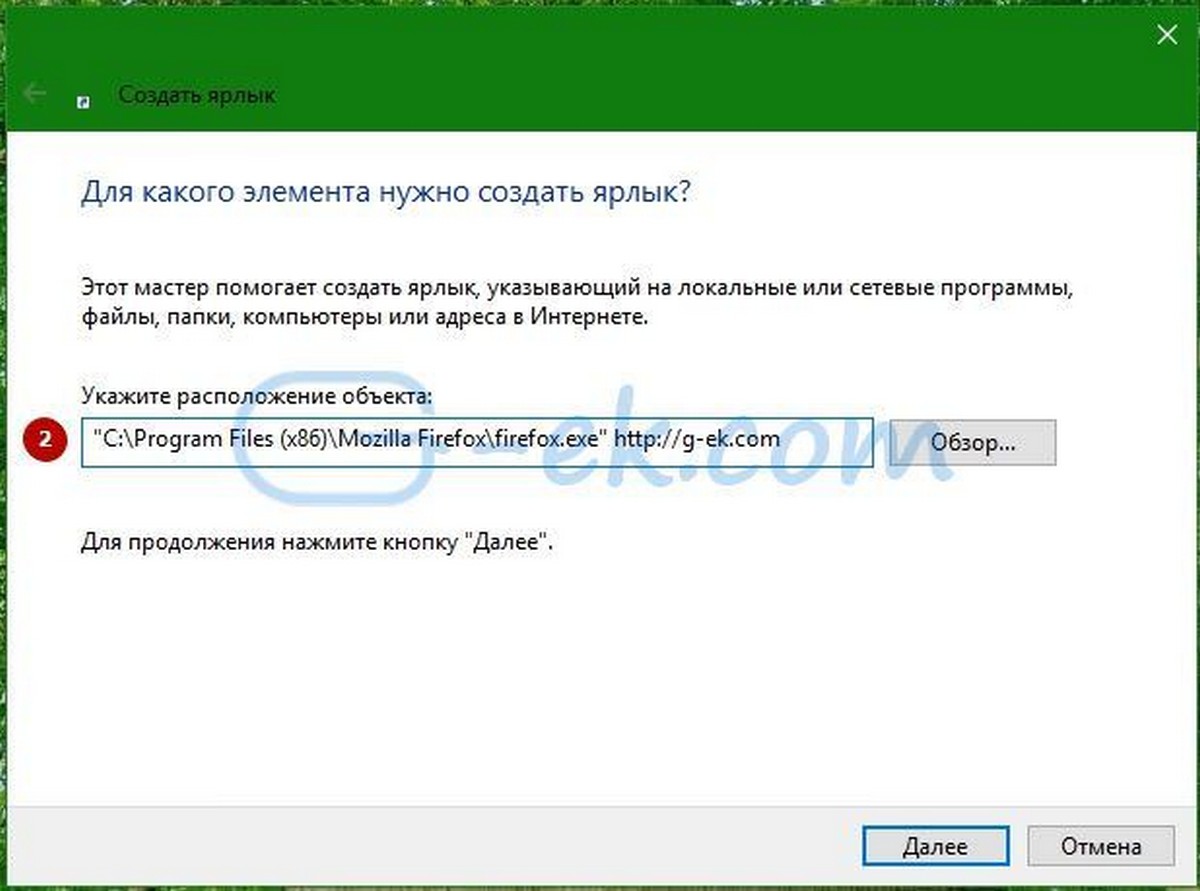
Назовите ярлык, как хотите.
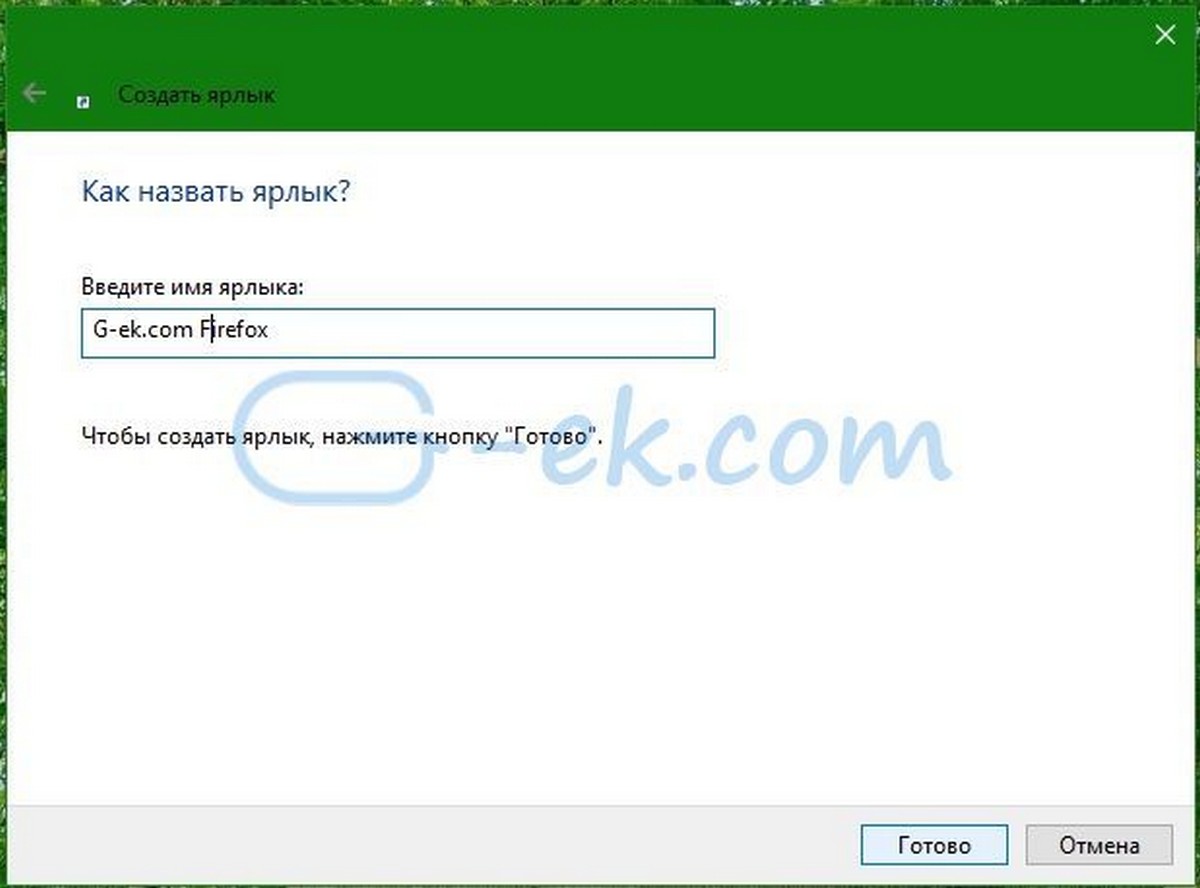
Теперь, кликните правой кнопкой мыши на созданном ярлыке и выберите пункт из контекстного меню "Закрепить на начальном экране":

Все, вы просто создали плитку веб-сайта, который будет открыт в Firefox:
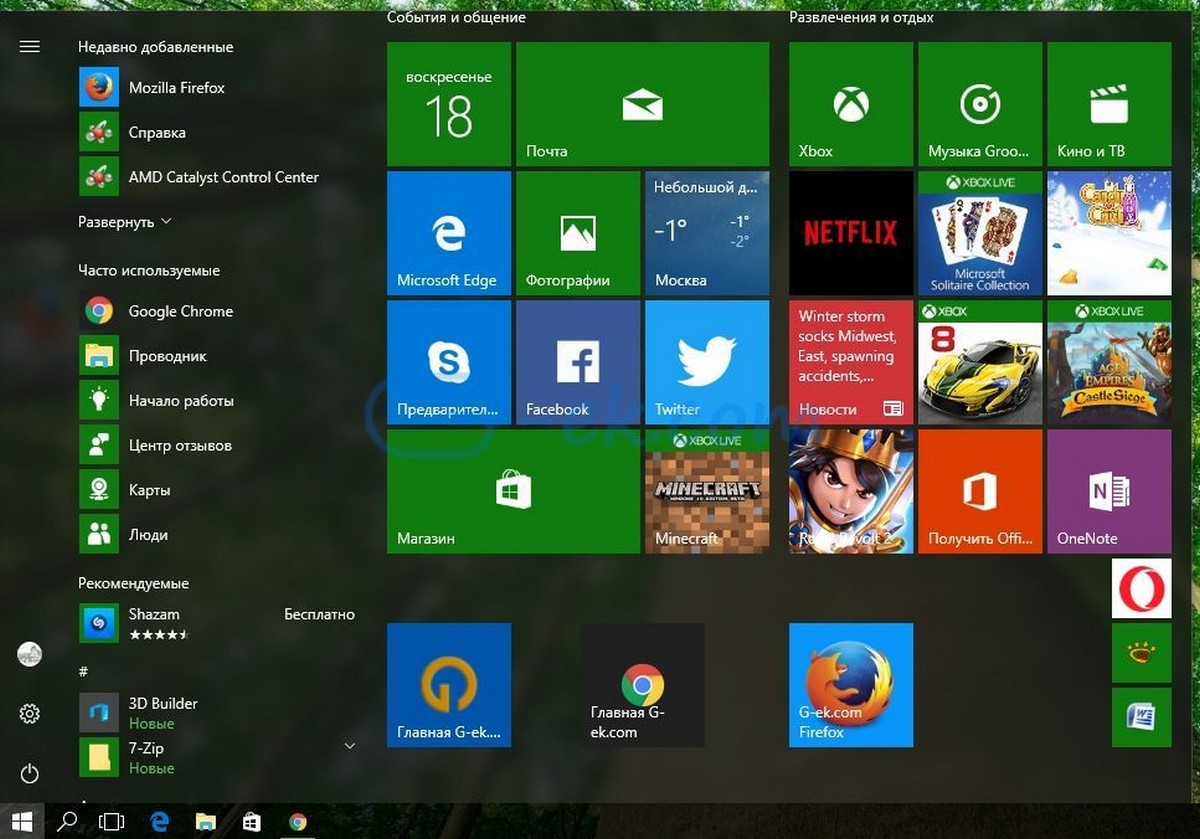
Закрепить URL файл на начальном экране меню Пуск в Windows 10
Теперь давайте посмотрим, как прикрепить файлы URL на начальный экран Windows 10.
Хорошая новость файлы URL обрабатываются браузером, установленным по умолчанию. После того, как вы закрепили сайт с помощью файла URL, созданную плитку сайта откроет ваш браузер по умолчанию.
Самый быстрый способ создать файл URL для открытой страницы, перетащить значок адресной строки на рабочий стол. Это работает в Firefox, Chrome и Internet Explorer. Я не проверял данную возможность с другими браузерами, но это должно быть возможно в других браузерах на основе хрома, таких как Opera и др..
Давайте создадим новый файл URL.
Откройте нужный сайт в Firefox, Chrome или Internet Explorer. Я буду использовать Chrome.
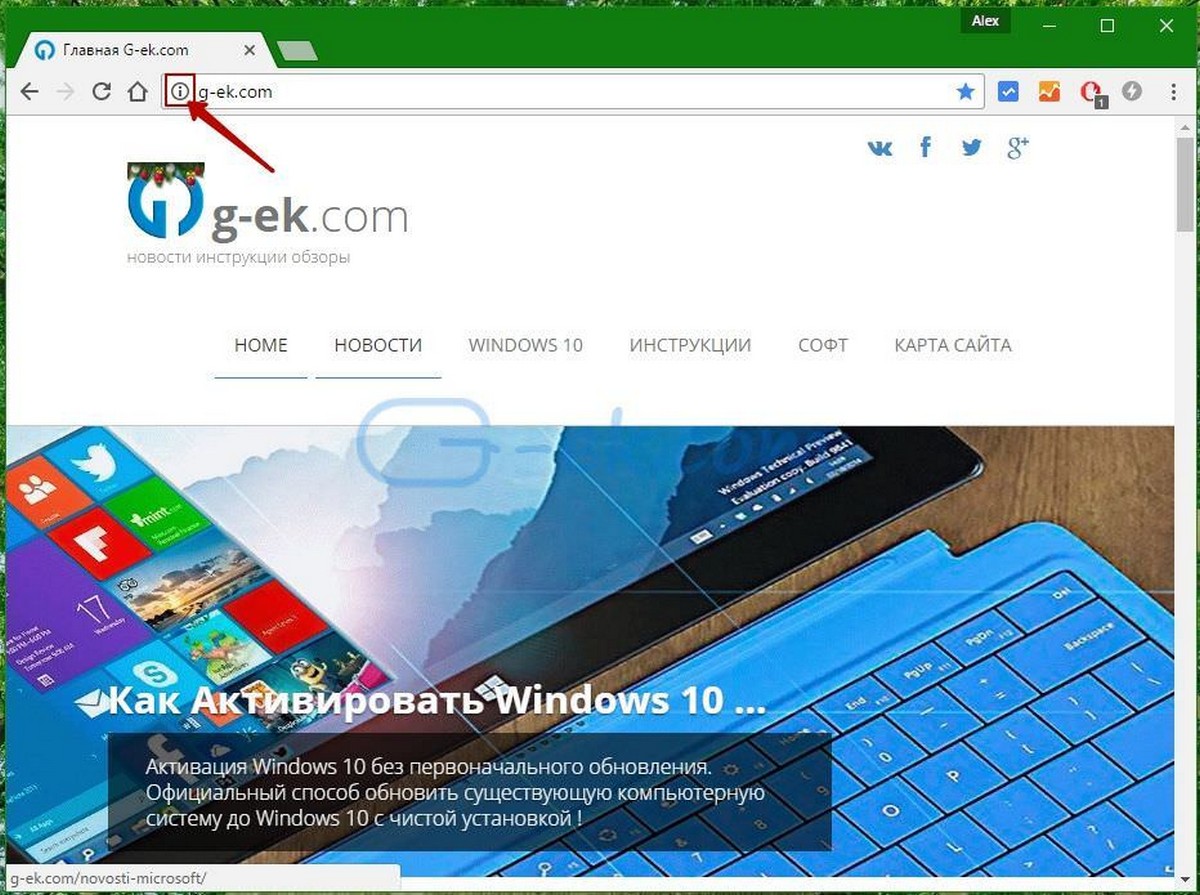
Нажмите на значок, слева от адреса сайта и перетащите его на рабочий стол. Совет: Если вы работаете в полноэкранном режиме вы можете нажать Win + D после того, как начали перетаскивать значок сайта на рабочий стол.
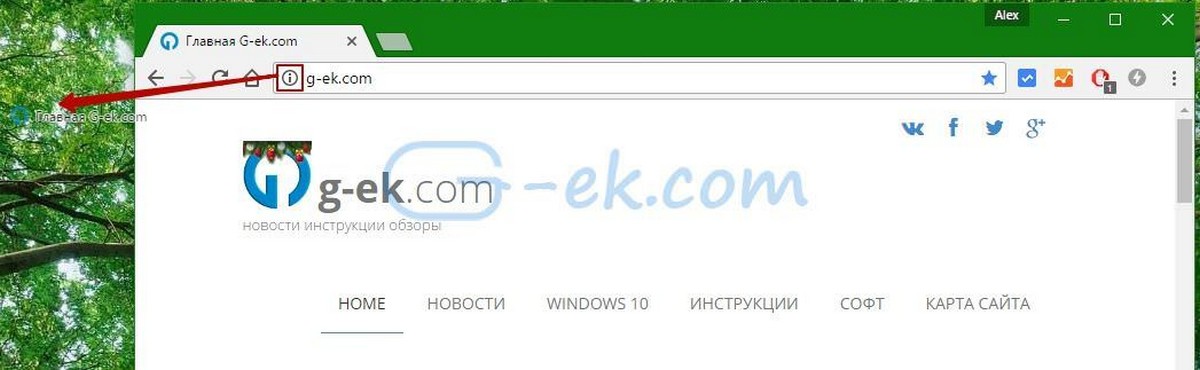
Вы только что создали новый файл URL:

Вы можете проверить его свойства. Неважно с помощью какого браузера вы создали файл URL, сайт будет открывается в браузере по умолчанию.
Далее, в контекстном меню файла URL нет команды "Закрепить на начальном Экране".

Давайте включим ее!
Вам необходимо включить команду Закрепить для всех типов файлов. Я описывал это подробно в следующей статье:
Как закрепить любой файл на начальном экране в Windows 10
Короче говоря, вам нужно применить следующий твик:
Windows Registry Editor Version 5.00
[HKEY_CURRENT_USER\Software\Classes\*]
[HKEY_CURRENT_USER\Software\Classes\*\shellex]
[HKEY_CURRENT_USER\Software\Classes\*\shellex\ContextMenuHandlers]
[HKEY_CURRENT_USER\Software\Classes\*\shellex\ContextMenuHandlers\PintoStartScreen]
@="{470C0EBD-5D73-4d58-9CED-E91E22E23282}"
[HKEY_CURRENT_USER\Software\Classes\AllFileSystemObjects]
[HKEY_CURRENT_USER\Software\Classes\AllFileSystemObjects\shellex]
[HKEY_CURRENT_USER\Software\Classes\AllFileSystemObjects\shellex\ContextMenuHandlers]
[HKEY_CURRENT_USER\Software\Classes\AllFileSystemObjects\shellex\ContextMenuHandlers\PintoStartScreen]
@="{470C0EBD-5D73-4d58-9CED-E91E22E23282}"
Вы можете скачать готовый к использованию твик реестра .
После применения твика команда Закрепить будет доступна для всех файлов в Windows 10:

Теперь, кликните правой кнопкой мыши на ваш файл URL и выберите «Закрепить на начальном экране».
Новая плитка сайта появится в меню Пуск Windows 10:
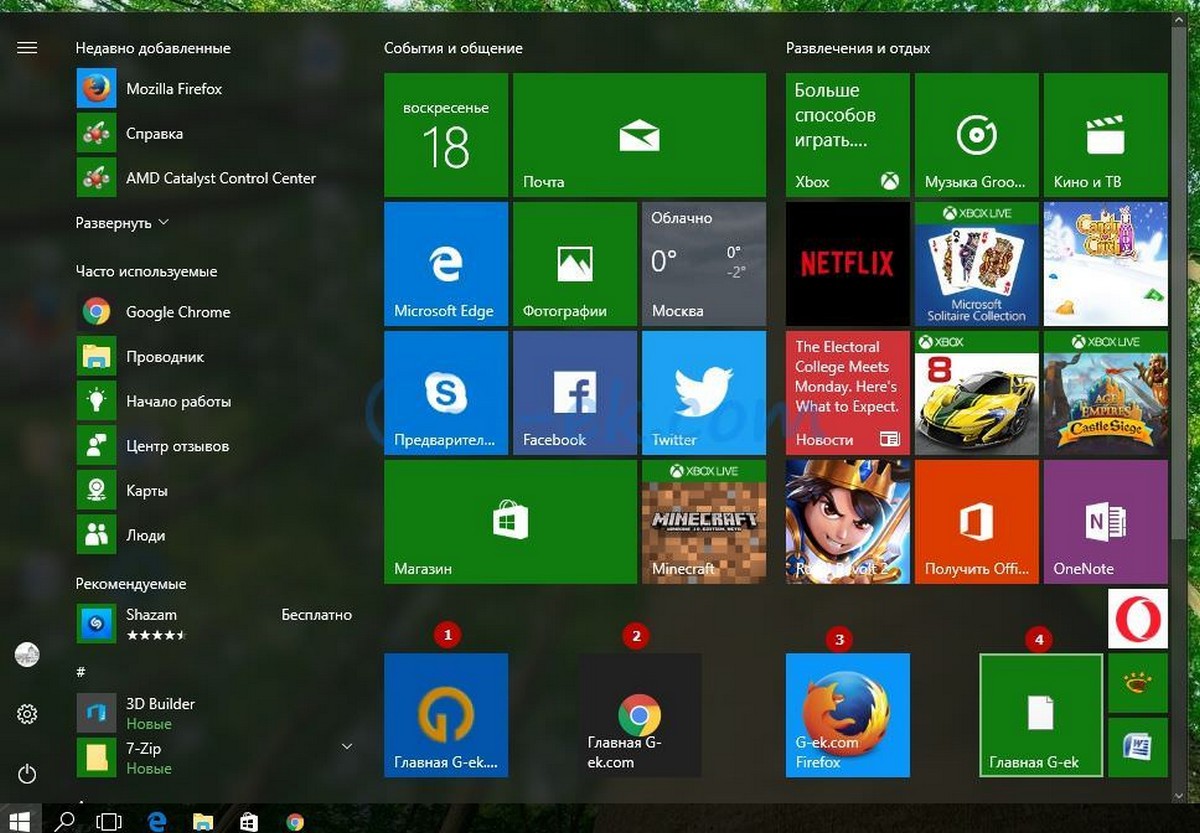
Созданные плитки с помощью файла URL, всегда открываются в браузере по умолчанию!
Кроме того, если вы установили новый браузер, вам будет предложен выбор каким браузером открывать файлы URL:
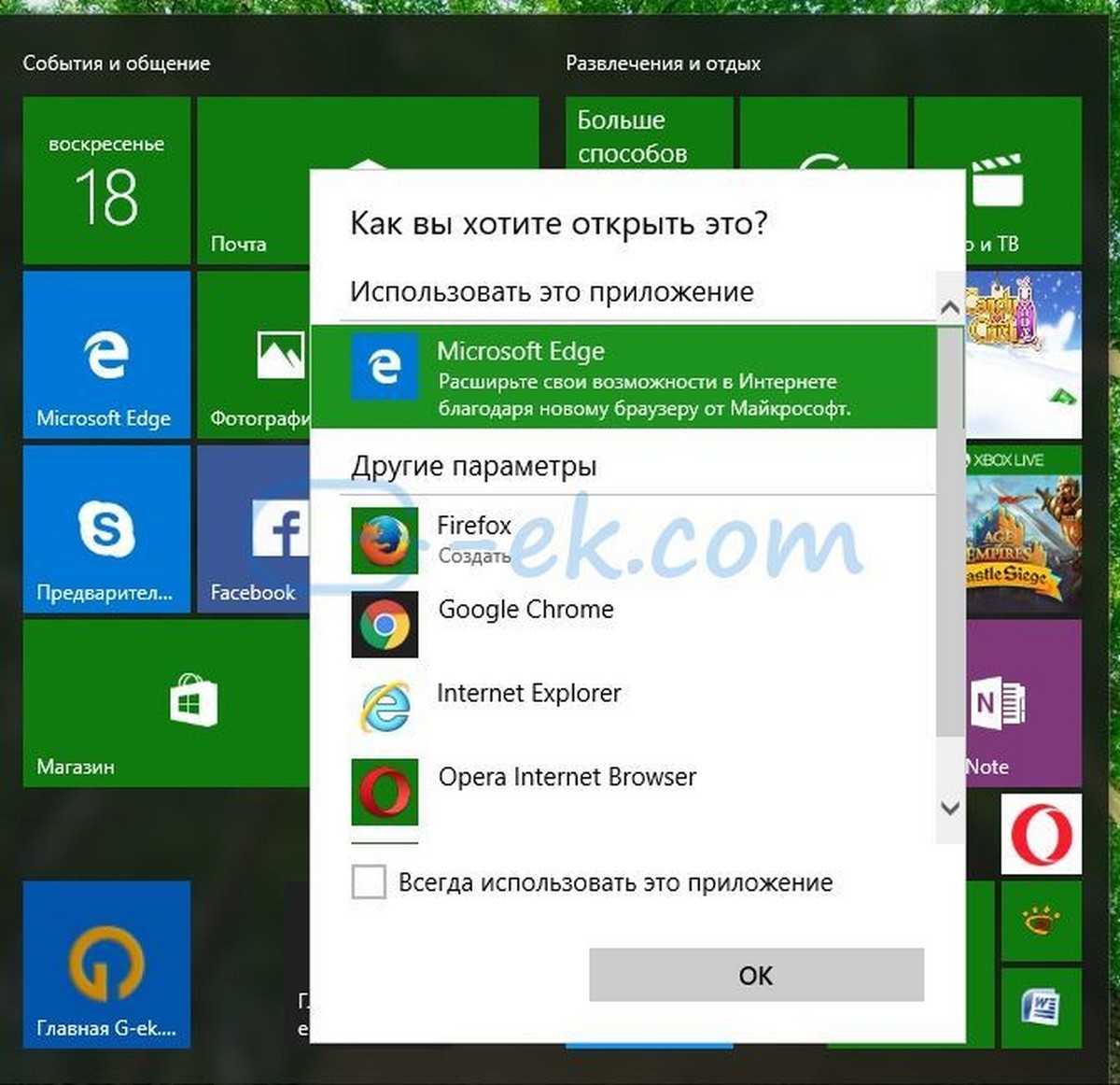
Последний Способ является лучшим вариантом, поскольку это дает вам возможность изменить браузер по умолчанию и открывать веб-сайты, закрепленные в меню Пуск в любом браузере.
Рекомендуем: Как Закрепить в меню Пуск –Центр обновления Windows, и другие параметры, в Windows 10.

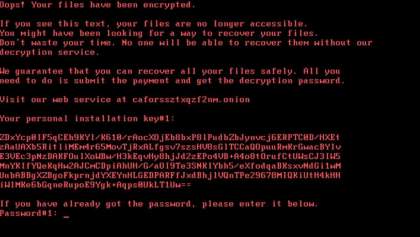

![[Windows 10] Как включить звуковой сигнал при нажатии клавиш Num Lock и Caps Lock.](/assets/cache_image/1803/zvukovoj-signal-klavish-numlock-i-capslock-1_420x420_25e.jpg)