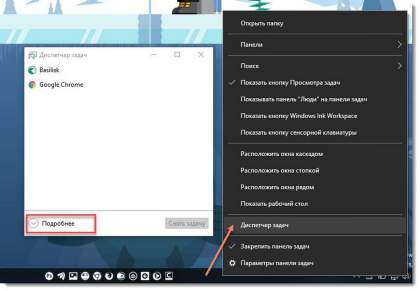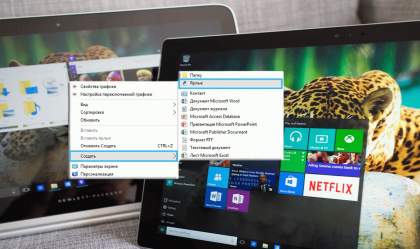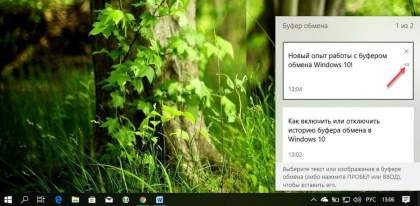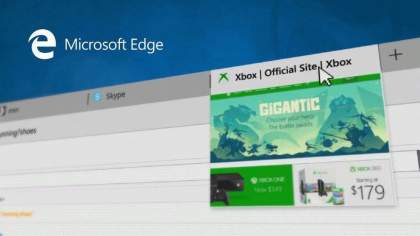По умолчанию, Windows 11 и 10 показывает значок сети в навигационной панели Проводника. Пользователи, у которых нет домашней сети, или, кто предпочитает другой способ сетевого доступа вместо протокола SMB Windows, и считают, что значок сети в проводнике абсолютно бесполезен, могут его удалить, вот как.
![]()
Как скрыть или удалить значок Сеть в Проводнике Windows 11, 10
Для того чтобы удалить значок сети из панели навигации Проводника Windows 11 или 10, вам потребуется внести изменения в реестр.
Шаг 1: Откройте редактор реестра (см. как) и перейдите к разделу:
HKEY_CLASSES_ROOT\CLSID\{F02C1A0D-BE21-4350-88B0-7367FC96EF3C}\ShellFolder
Шаг 2: Измените значение для параметра «Attributes» DWORD (32 Бита) с b0040064 на b0940064.
![]()
Примечание: Если при попытке изменить значение, вы получаете сообщение: «Не удается изменить Attributes. Ошибка при записи нового значения параметра». Вам необходимо изменить владельца каталога «ShellFolder», ранее мы рассмотрели как это сделать в руководстве: Как в Windows 11, 10 получить полный доступ к конкретной записи реестра для редактирования или удаления.
![]()
Шаг 3: Если вы работаете в 64-разрядной системе, повторите шаги для следующего раздела реестра:
HKEY_CLASSES_ROOT\WOW6432Node\CLSID\{F02C1A0D-BE21-4350-88B0-7367FC96EF3C}\ShellFolder
и, измените значение для параметра Attributes DWORD (32 Бита) с b0040064 на b0940064.
![]()
Шаг 4: Перезагрузите Windows.
Шаг 5: Откройте Проводник, значок сети исчезнет из панели навигации:
![]()
Если, вы передумаете и захотите вернуть «Сеть» в панели навигации проводника, для восстановления значка, установите значение для параметра «Attributes» как b0040064 и перезагрузите компьютер.
Все! Надеюсь информация пригодится.
Рекомендуем: Как восстановить владельца TrustedInstaller в Windows 10.