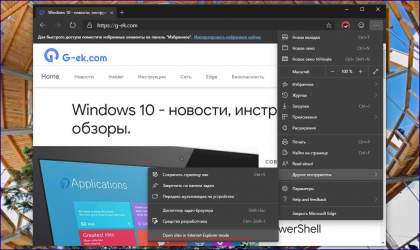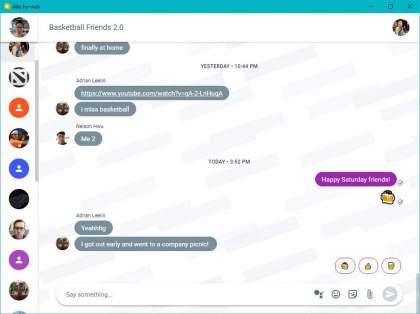Центр действий и уведомлений в Windows 10 это специальная панель. Она содержит уведомления обо всех важных событиях, таких как обновления, сообщения об обслуживании и безопасности в одном месте. Центр действий содержит кнопки быстрого действия - набор кнопок, которые позволяют вам мгновенно управлять различными функциями системы. С недавними обновлениями Windows 10 вы можете настраивать эти быстрые действия прямо из контекстного меню.
ВWindows 10, Вы может настроить, какие быстрые действия будут отображаться в панели. Если вы предпочитаете держать центр уведомлений только для просмотра уведомлений, то можете легко удалить кнопки Быстрого доступа, это может быть сделано с помощью простой настройки.
Кнопки Быстрого доступа в Центре действий Windows 10.
Если вы откроете центр действий по умолчанию вы увидите только 4 кнопки:
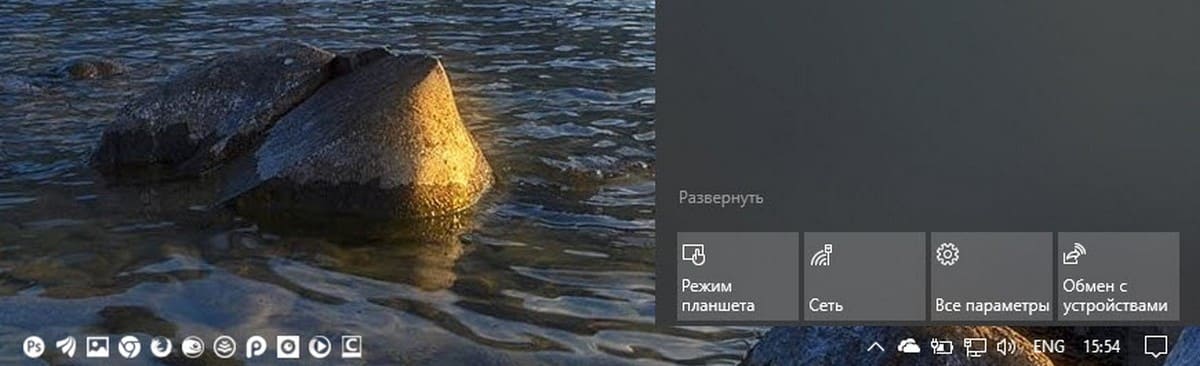
В моей Windows 10, следующие кнопки, видимые по умолчанию:
- Режим планшета
- Сеть
- Обмен с устройствами
- Все параметры
Если нажмете ссылку «Развернуть», вы увидите больше кнопок быстрого действия.
Начиная с Windows 10 1903, вы можете настроить кнопки быстрого действия прямо из контекстного меню.
Как редактировать кнопки быстрого доступа в Центре действий.
Откройте панель «Центр действий». Вы можете сделать это следующим образом:
Нажмите значок Центра действий на панели задач или сочетание клавиш Win + A.
Кликните правой кнопкой мыши по любой кнопке Быстрого действия и выберите в контекстном меню «Редактировать»
Или
Перейдите в приложение «Параметры» → «Система» → «Уведомления и действия» в разделе «Быстрые действия» нажмите ссылку «Редактировать быстрые действия».
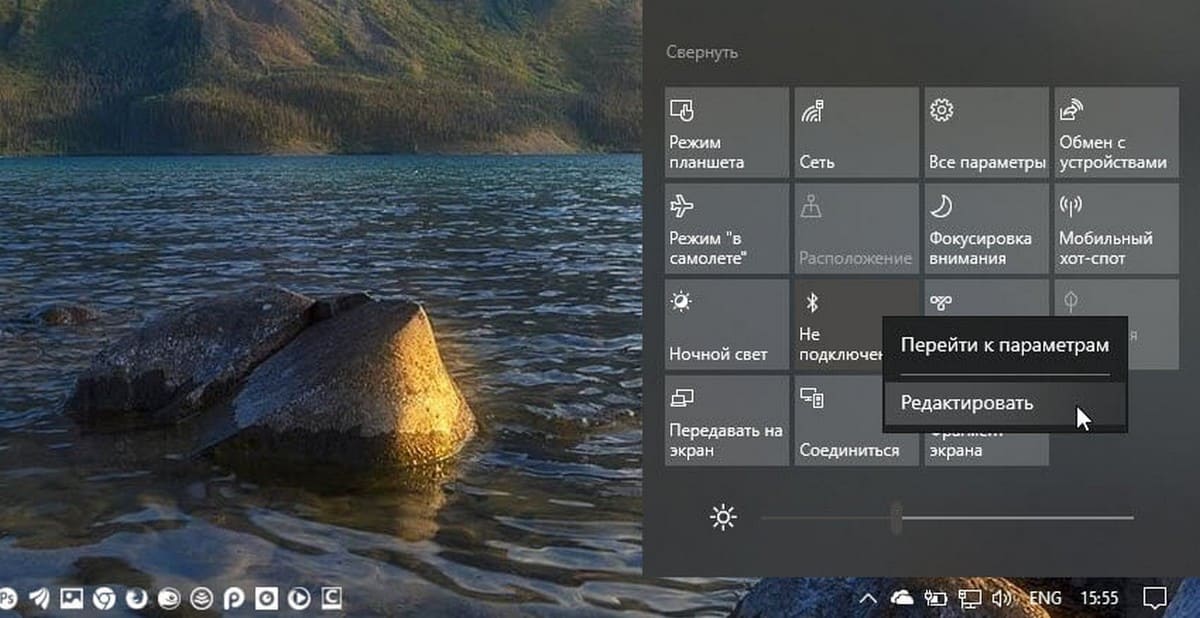
Если вы хотите скрыть \ удалить не нужные кнопки, нажмите значок «Открепить» (Unpin), к слову, это действие позволит удалить все кнопки быстрого действия.
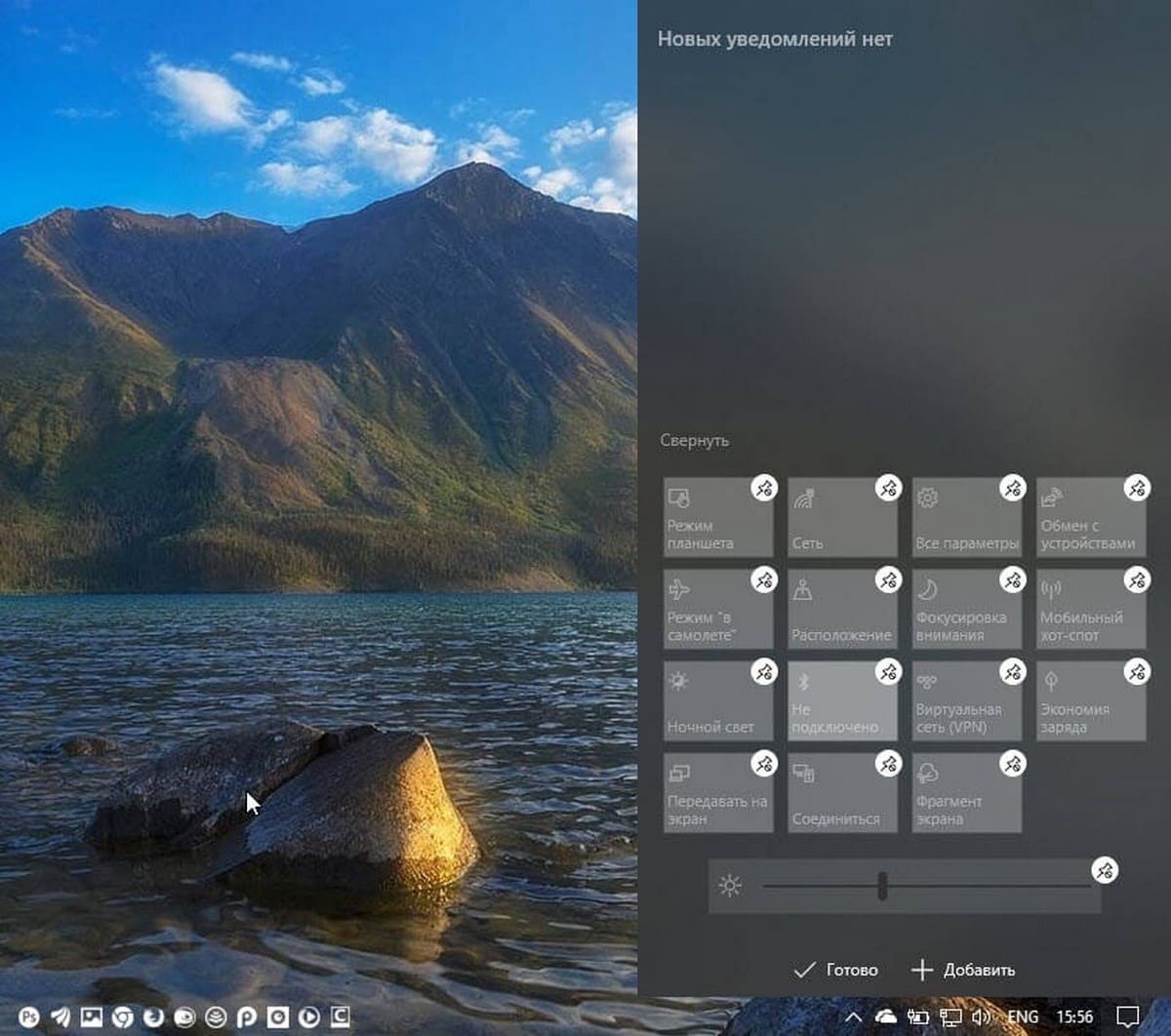
Чтобы добавить кнопку, нажмите значок «Добавить» и выберите из списка кнопку, которую вы хотите добавить.
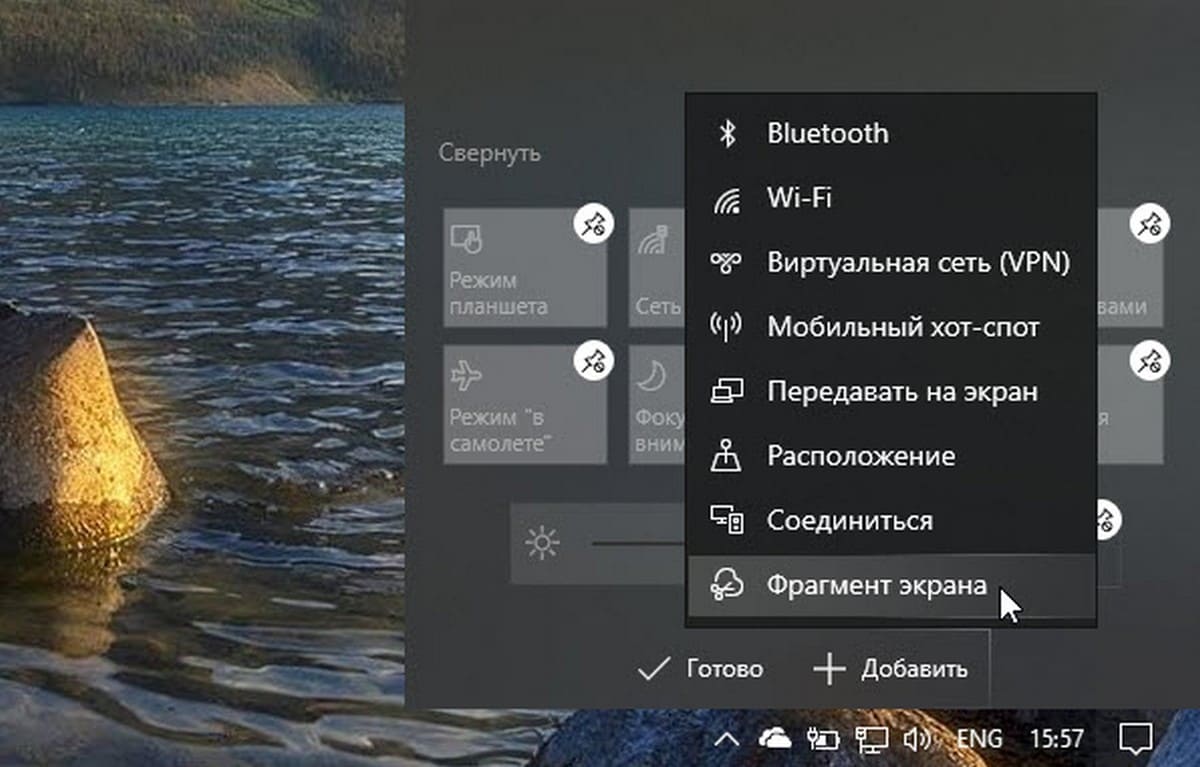
Для изменения порядка расположения кнопок - используйте перетаскивание мышью (drag-n-drop).
Нажмите кнопку «Готово», чтобы оставить редактирование кнопок и сохранить изменения.