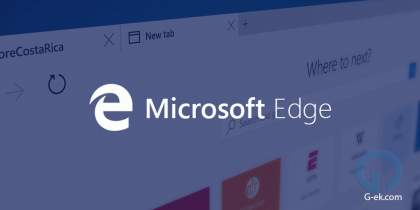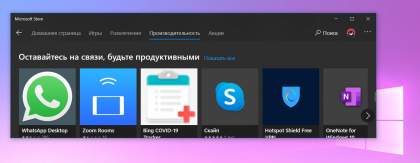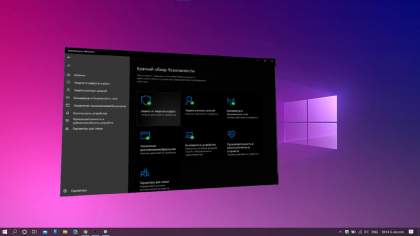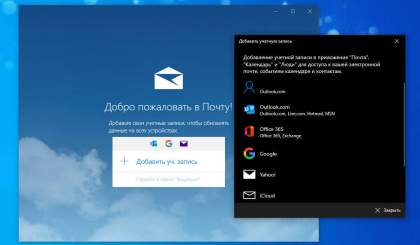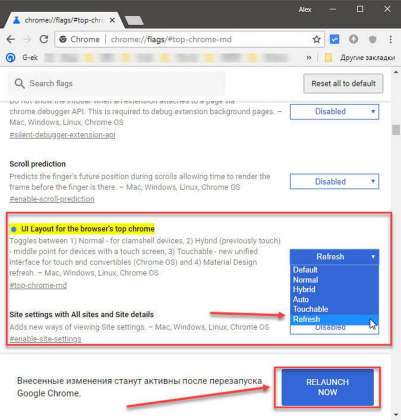Если вам нужно посмотреть все существующие учетные записи пользователей, которые используют ваше устройство, в этом руководстве вы узнаете четыре способа сделать это в Windows 10.
В Windows 10, вы можете быстро проверить полную информацию обо всех учетных записях пользователей. Если более чем один человек использует ваш персональный компьютер или у вас есть более одного аккаунта пользователя, если есть необходимость проверить полную информацию о всех учетных записях пользователей, то эта статья поможет вам. Кроме того, в отдельных случаях вам также может понадобиться посмотреть скрытые учетные записи пользователей, доступные в вашей системе, такие как учетная запись администратора, которая по умолчанию отключена.
Чтобы посмотреть все существующие учетные записи в Windows 10 существует несколько способов просмотра этой информации с использованием встроенных инструментов и командной строки.
В этом руководстве вы узнаете четыре способа посмотреть список всех учетных записей, доступных в Windows 10.
- Как просмотреть все учетные записи с помощью приложения «Параметры»
- Как просмотреть все учетные записи с помощью консоли «Управление компьютером»
- Как просмотреть все учетные записи в Windows 10 с помощью командной строки
- Как просмотреть все учетные записи с помощью PowerShell
Как просмотреть все учетные записи Windows 10 с помощью приложения «Параметры».
Самый простой способ посмотреть учетные записи, доступные на вашем устройстве, - это приложение «Параметры»:
- Откройте приложение нажав клавиши Win I.
- Перейдите в группу настроек «Учетные записи».
- Нажмите раздел слева «Семья и другие пользователи».
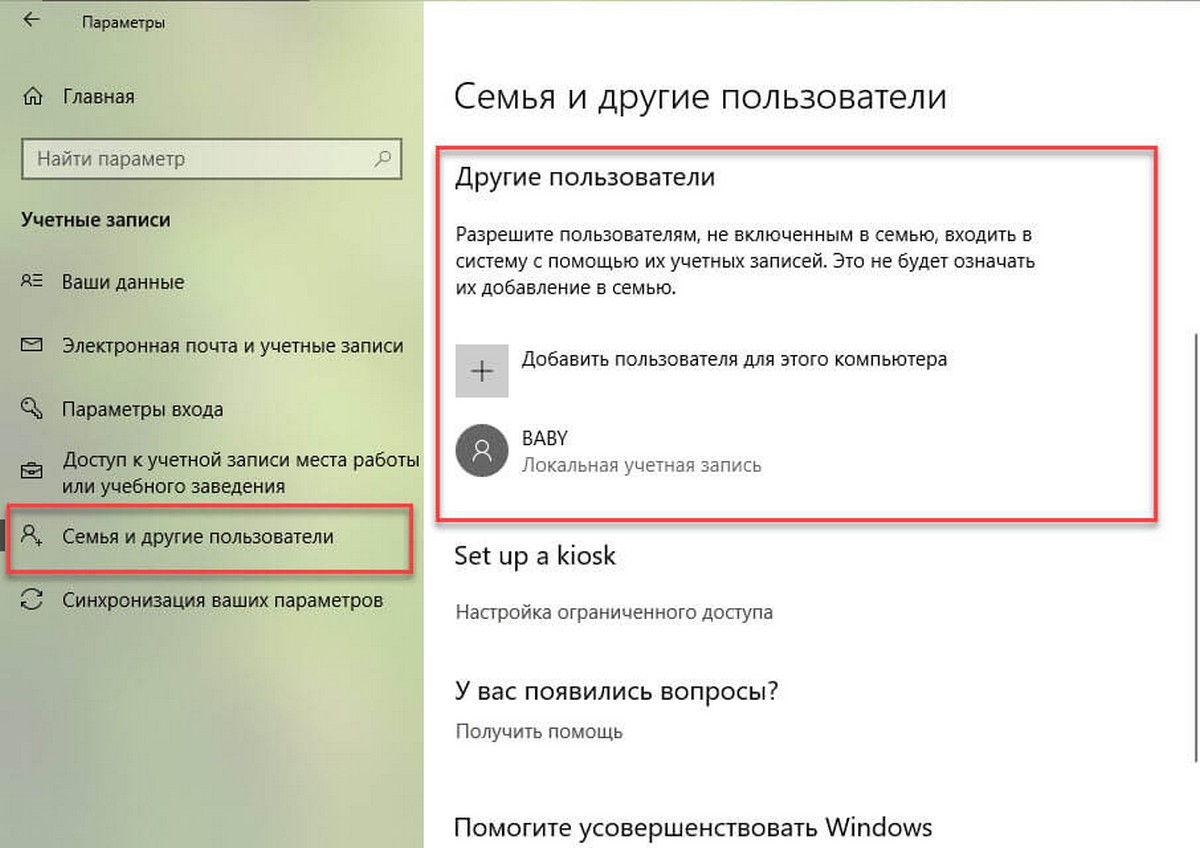
На этой странице вы найдете существующие учетные записи пользователей, настроенные на вашем ПК, но эта страница имеет ограничения, поскольку она не содержит встроенных учетных записей пользователей, таких как встроенная учетная запись администратора .
Кроме того, вы заметите, что текущая учетная запись пользователя также не указана, но это потому, что эта информация отображается на странице «Ваши данные».
Как просмотреть все учетные записи с помощью консоли «Управление компьютером».
Если вы используете Windows 10 Pro, вы можете использовать консоль «Управление компьютером» для просмотра всех учетных записей, на вашем устройстве.
- Кликните правой кнопкой мыши на кнопке «Пуск» и выберите в меню «Управление компьютером».
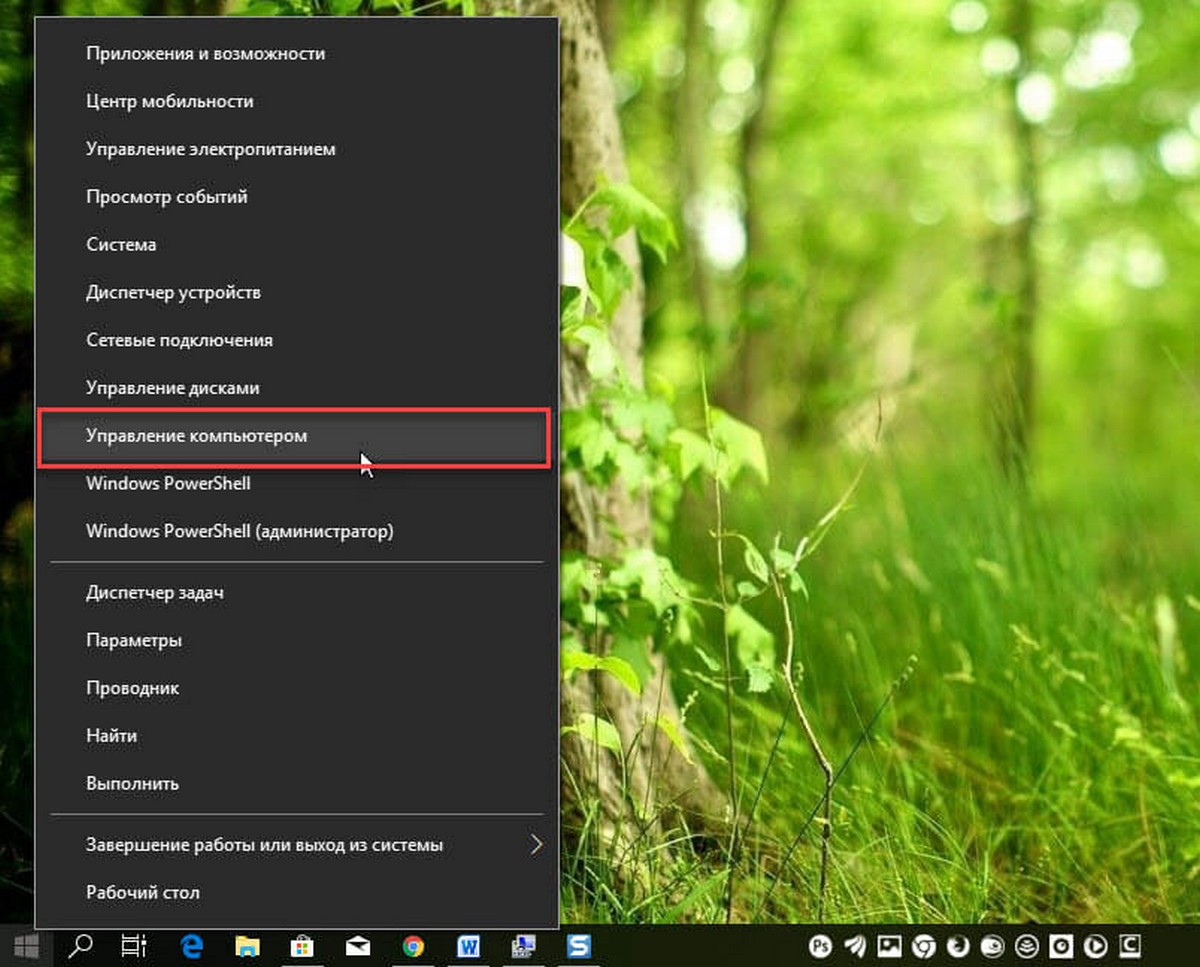
- В консоли перейдите по следующему пути:
Локальные пользователи и группы → Пользователи
Вы увидите список всех учетных записей, созданных в Windows 10.
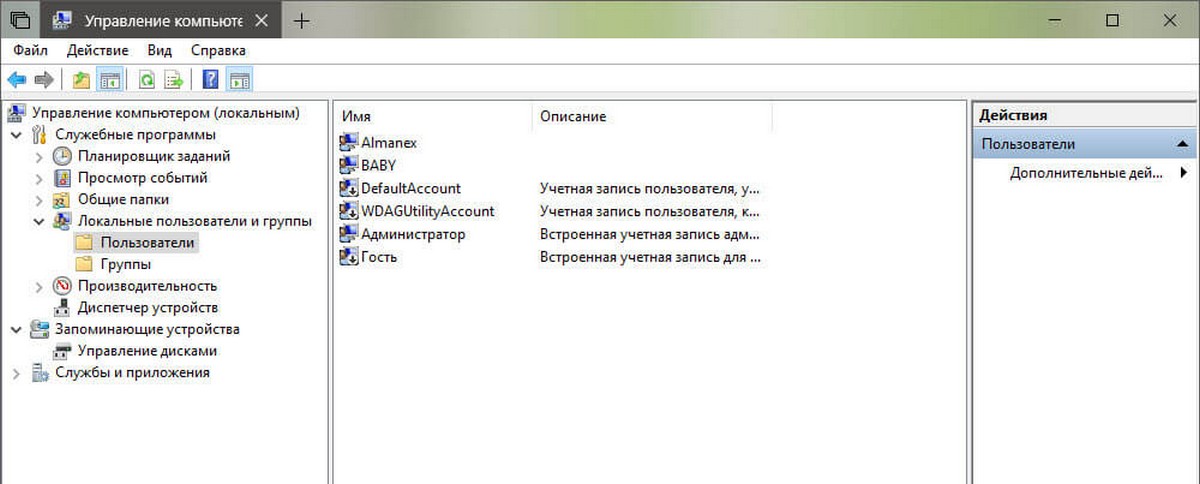
Как просмотреть все учетные записи Windows 10 с помощью командной строки
В Windows 10, вы можете быстро проверить полную информацию обо всех учетных записях пользователей, используя одну команду.
- Откройте командную строку, введите следующую команду и нажмите клавишу Enter.
wmic useraccount list full
Вы увидите следующие детали:

Самый первый аккаунт встроенная учетная запись администратора, учетная запись по умолчанию отключена - но вы можете включить эту скрытую учетную запись администратора, если у вас есть необходимость.
Второй аккаунт - Учетная запись пользователя управляемая системой, как указано в описании. Если вы используете Windows 10.
Третий аккаунт учетная запись гостя .
Последняя учетная запись пользователя, который используется для доступа к компьютеру. Если у вас есть несколько учетных записей пользователей, вы найдете их ниже одну за другой.
Есть несколько деталей, которые видны на экране командной строки. Вы увидите следующее:
- Тип аккаунта
- Описание
- Полное имя
- Дата установки
- Статус локальной учетной записи
- Lockout status
- Имя
- Пароль Изменяемый
- Пароль Истекает
- Требуется пароль или нет
- SID
- SID Тип
- Статус
AccountType = 512 указывает на то, что все учетные записи являются регулярными. Если ваш компьютер подключен к домену, вы можете увидеть другие значения, такие как 256 (Temp Duplicate Account), 2048 (Trust Account Interdomain), 4096 (Trust Account Workstation) или 8192 (Trust Account Server).
Disabled = FALSE / TRUE, указывает на то, активен или нет этот конкретный аккаунт. Если установлено значение FALSE, это означает, что ваша учетная запись не активна и наоборот.
PasswordChangable = TRUE / FALSE указывает на то, можно ли изменить пароль этой учетной записи или нет. Если установлено значение TRUE, то вы можете его изменить.
PasswordExpired = TRUE / FALSE сообщает срок действия пароля этой учетной записи пользователя после заданного промежутка времени.
Как просмотреть все учетные записи с помощью PowerShell
Кроме того, вы даже можете использовать одну команду в PowerShell для просмотра списка с подробной информацией о каждой учетной записи, доступной в Windows 10.
- Откройте PowerShell от имени администратора.
- Введите следующую команду, чтобы перечислить все существующие учетные записи и нажмите Enter:
Get-LocalUser
- Вы увидите список всех учетных записей, настроенных на вашем устройстве, с их описанием, активностью.
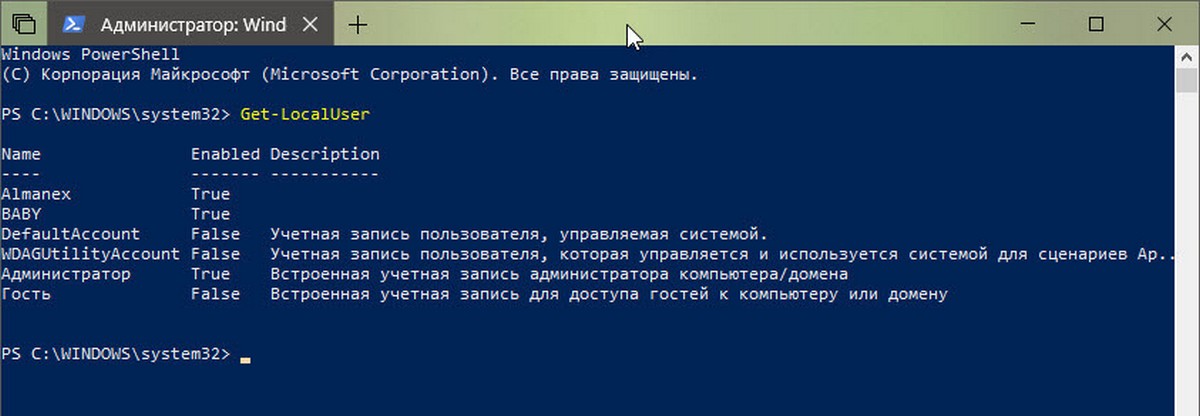
Если вам нужно экспортировать список учетных записей в текстовый файл, вы можете добавить в командуследущее. Например:
Get-LocalUser > c:\path\to\output\folder\list.txt
В случае, если одна из учетных записей была создана с использованием учетной записи Microsoft, имя учетной записи будет содержать только первые пять букв адреса электронной почты.
Это основные вещи, которые нужно знать, чтобы понять детали всех учетных записей пользователей на компьютере Windows 10.